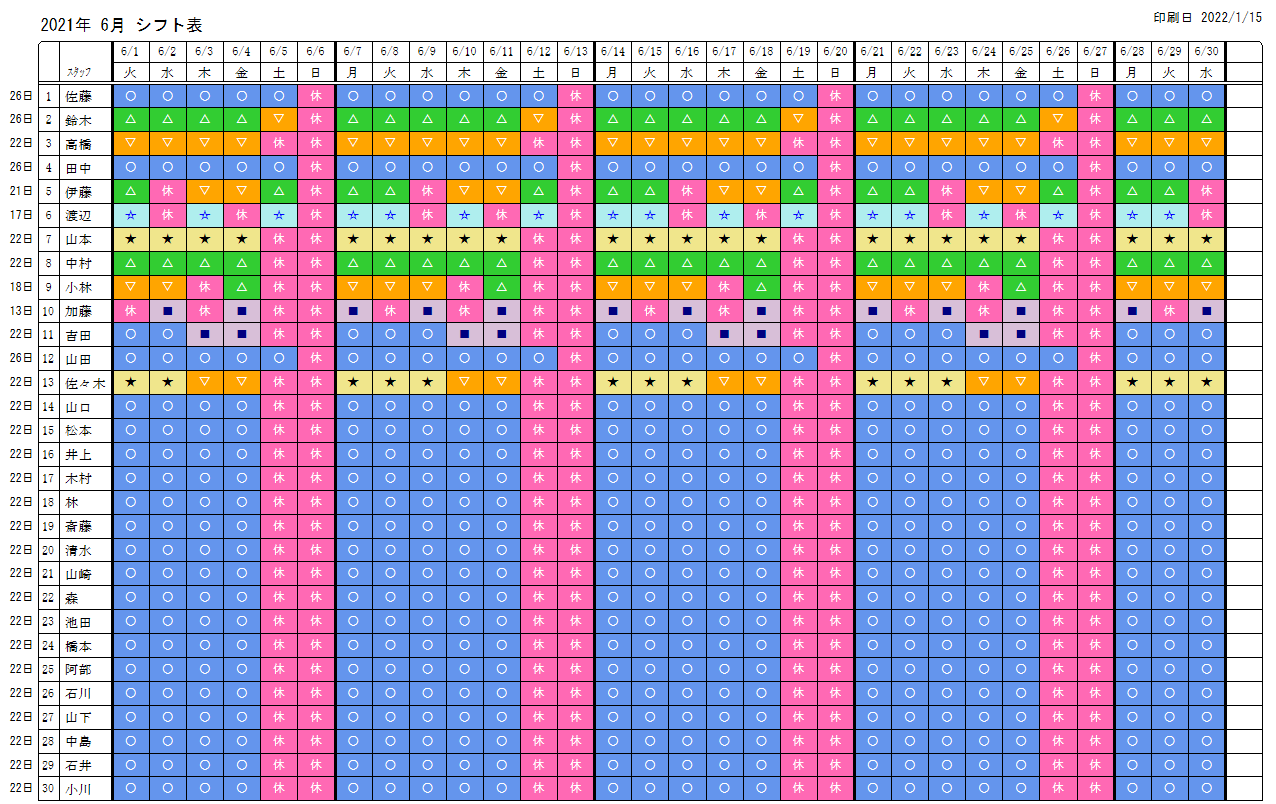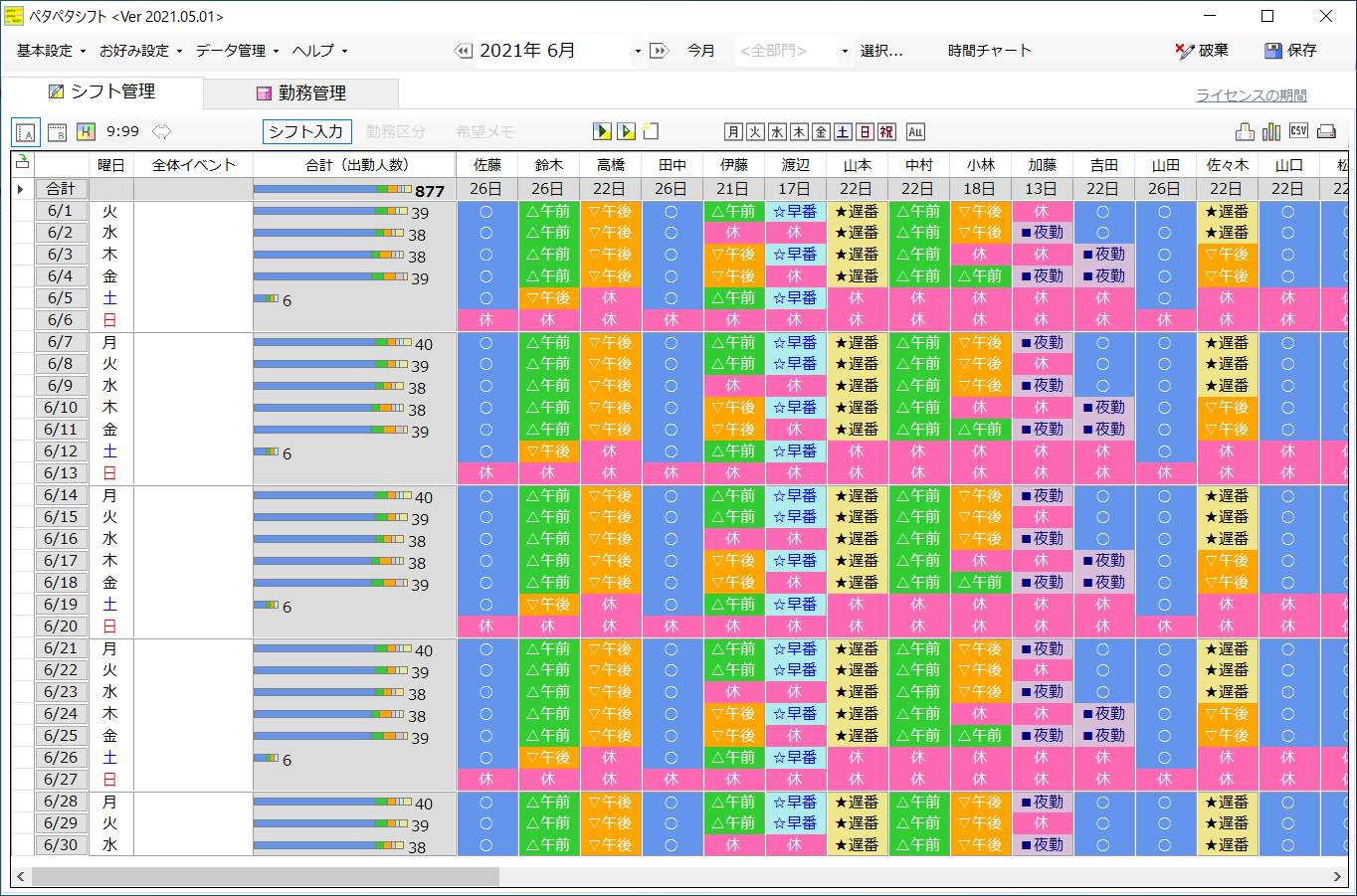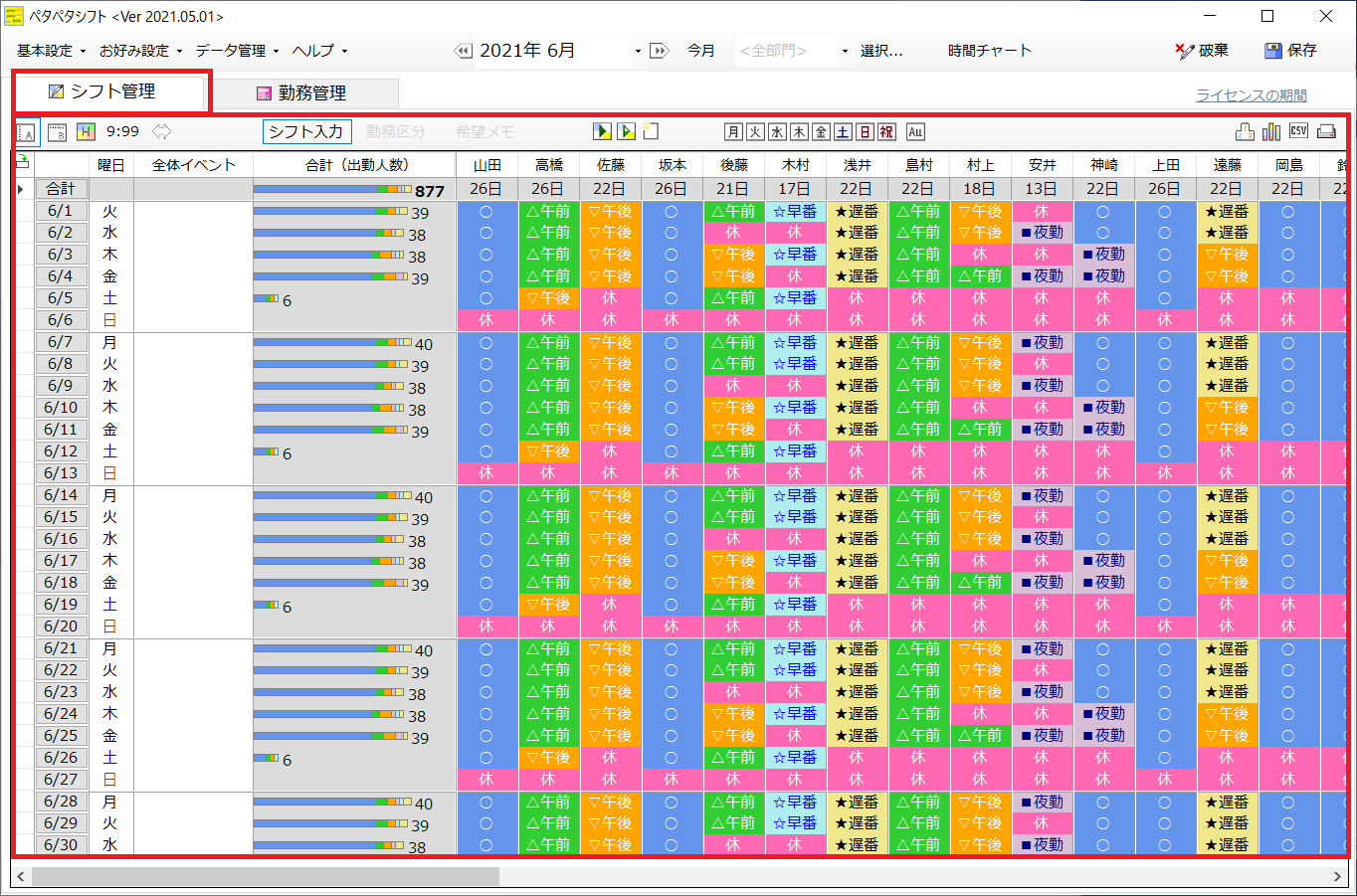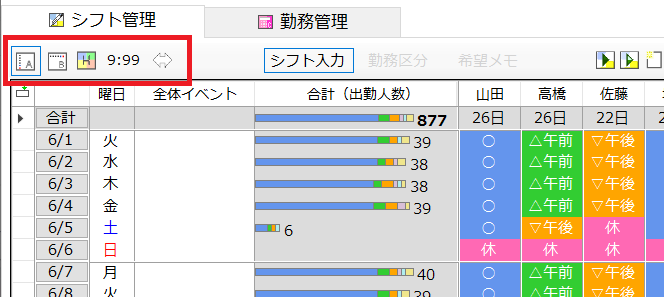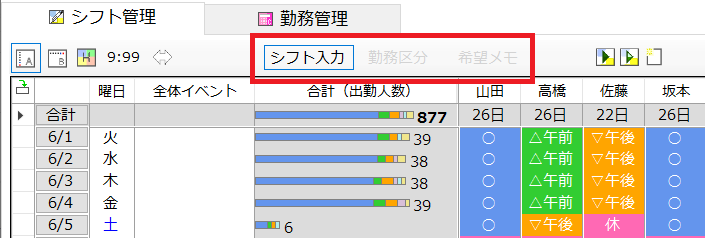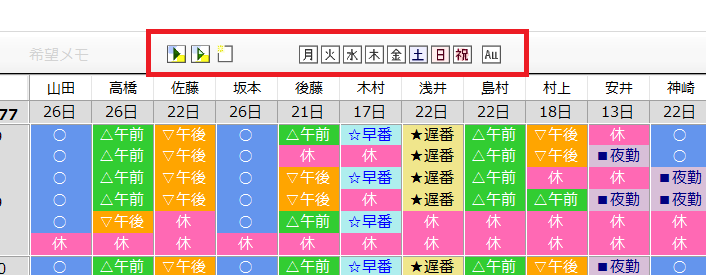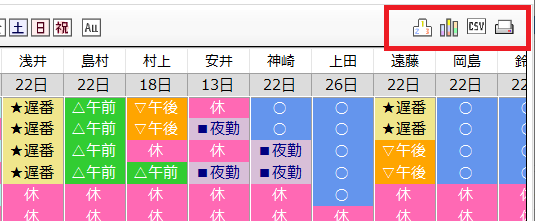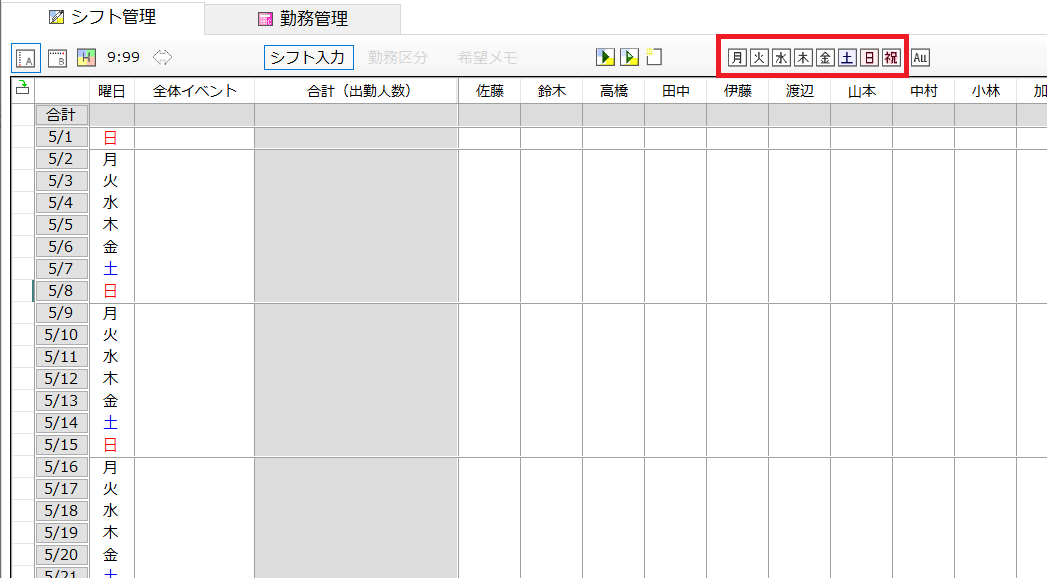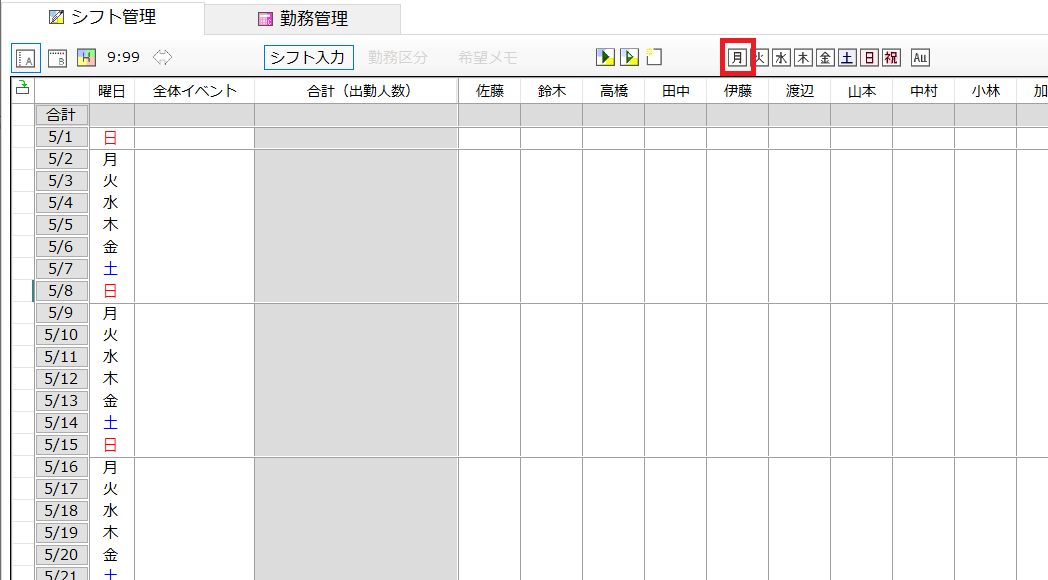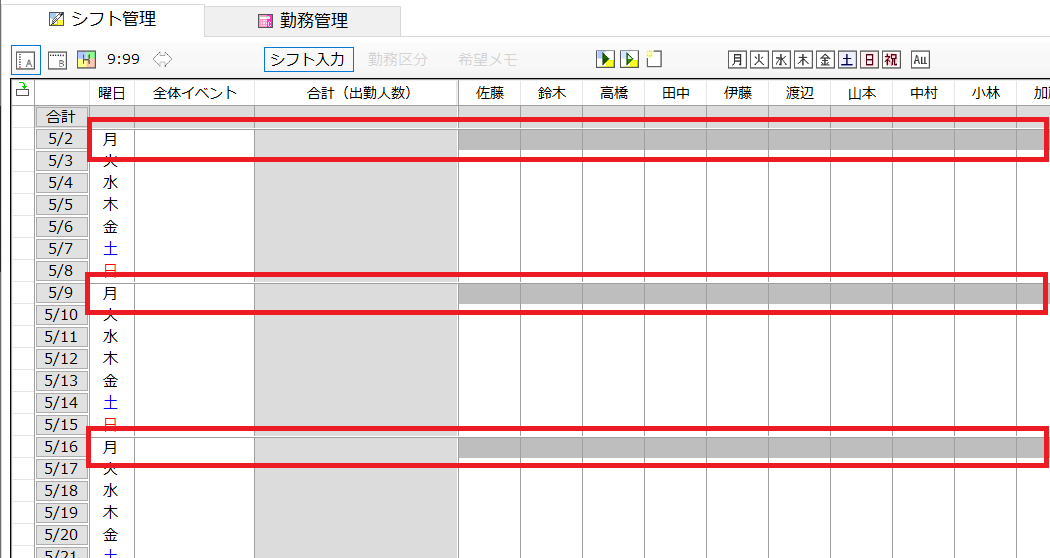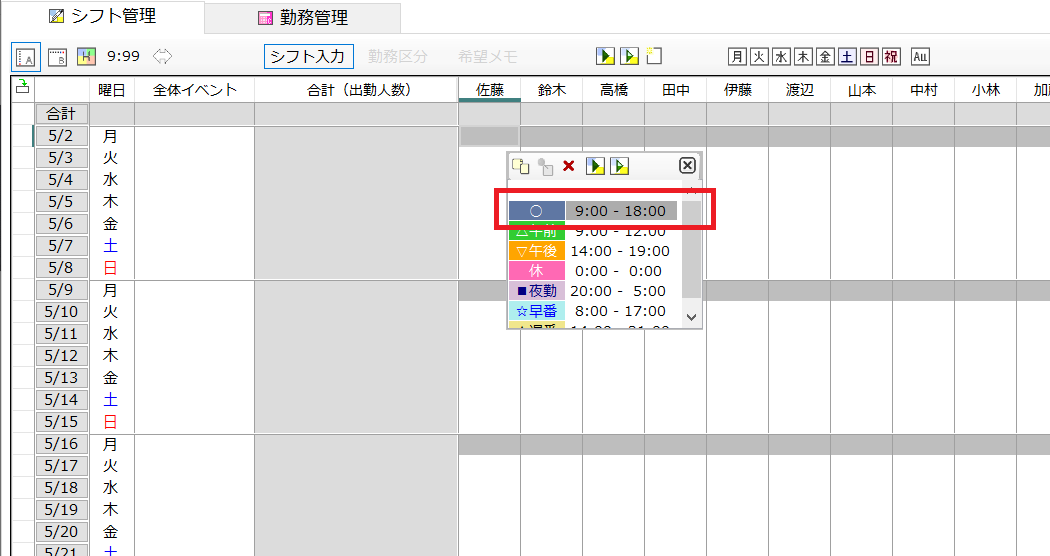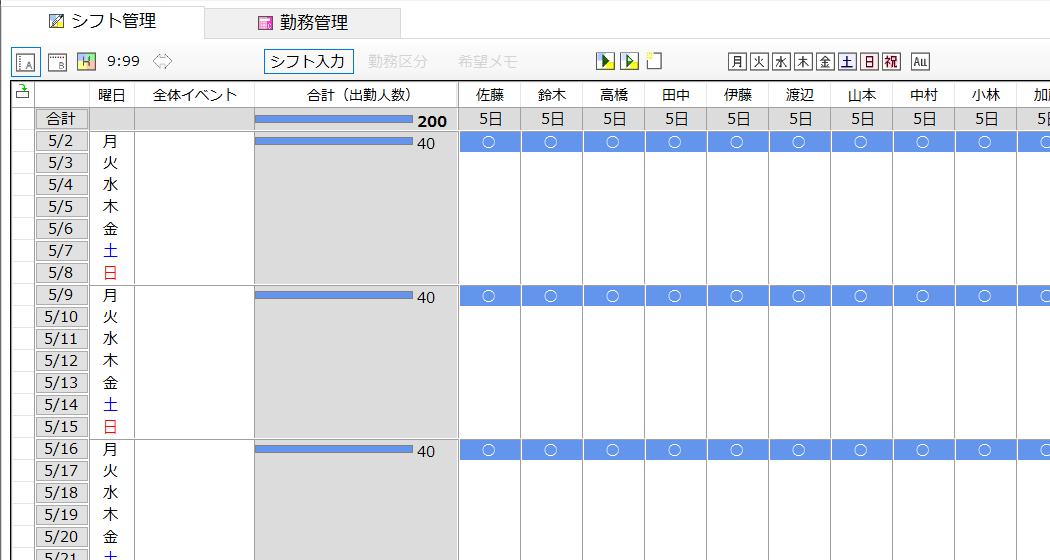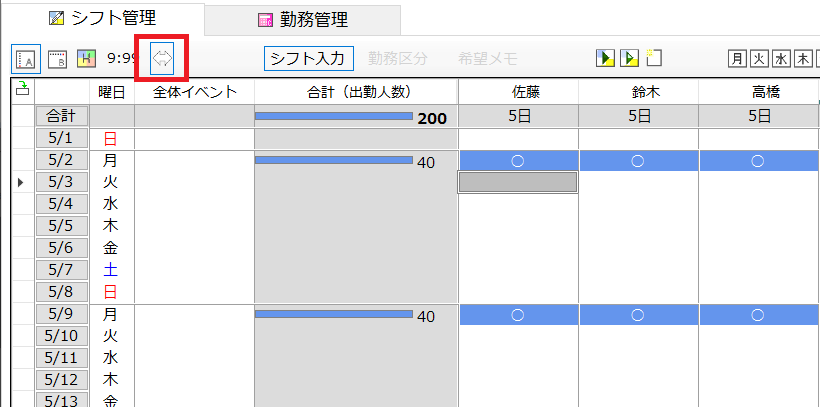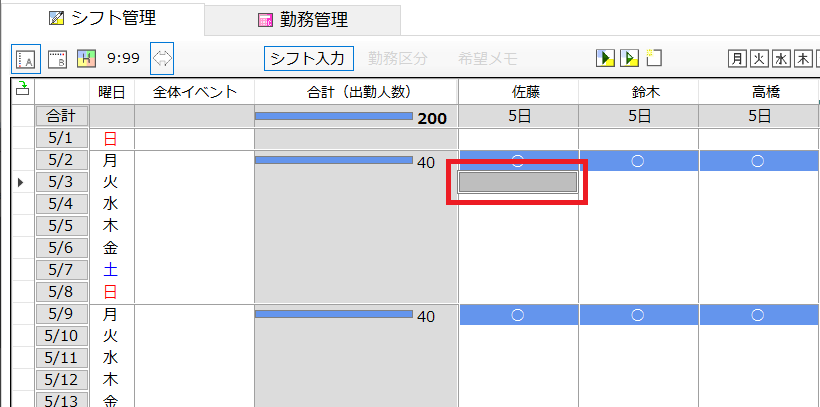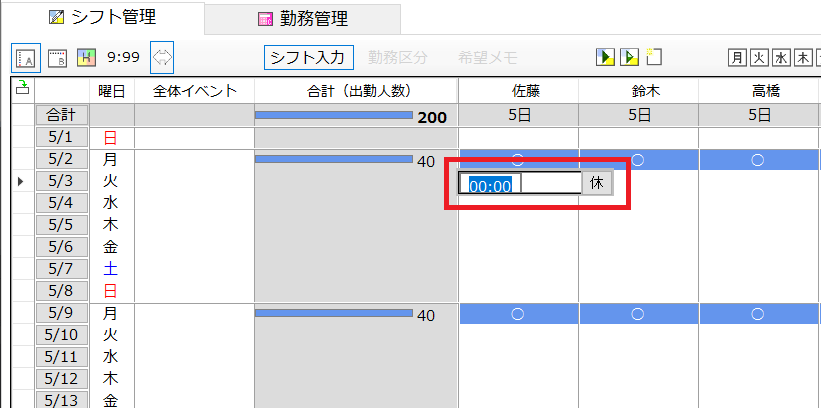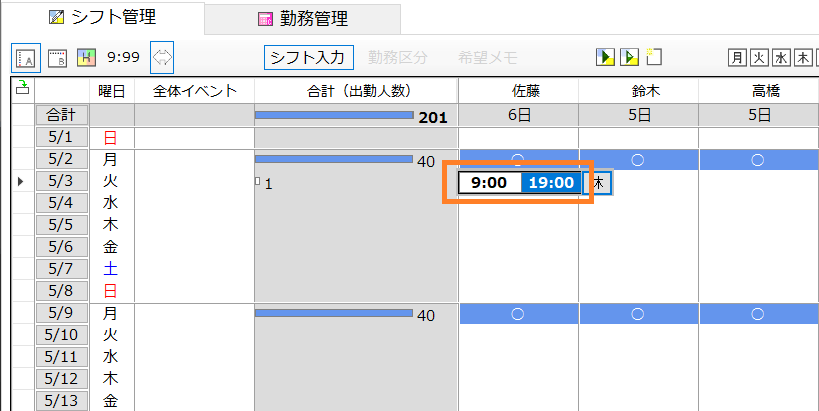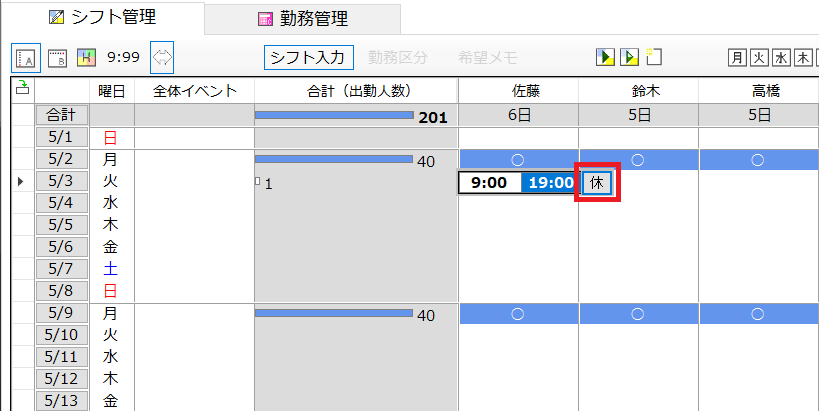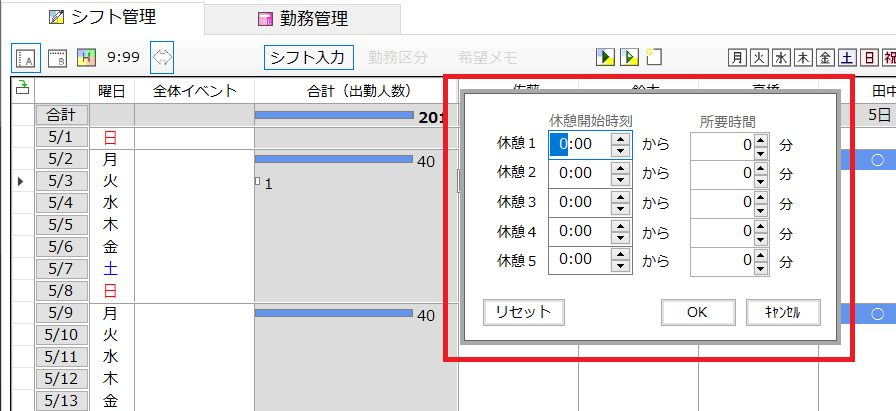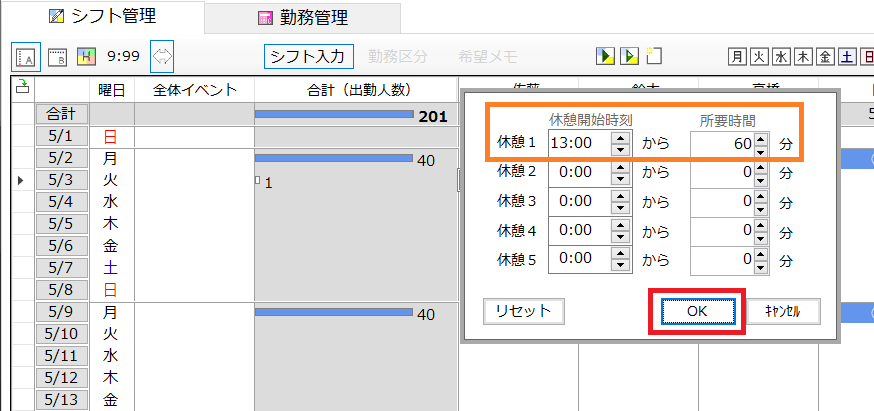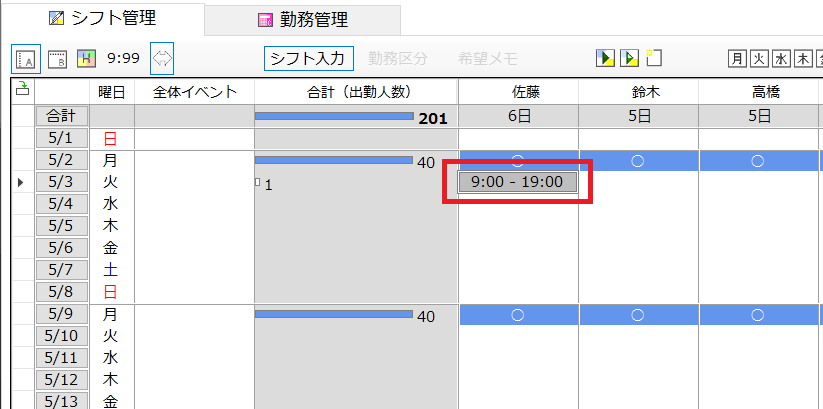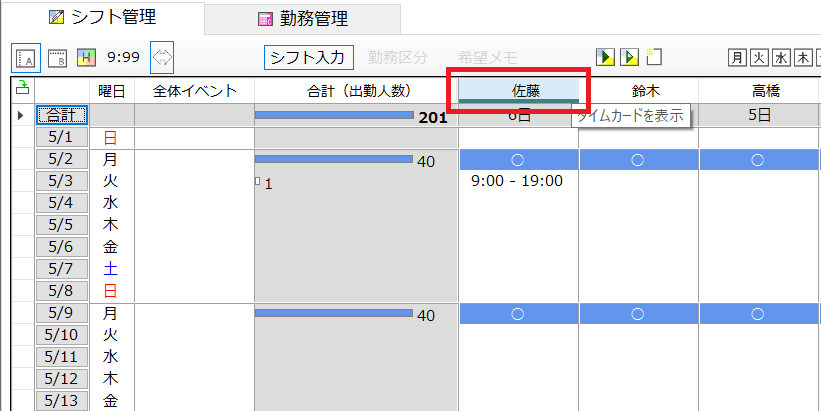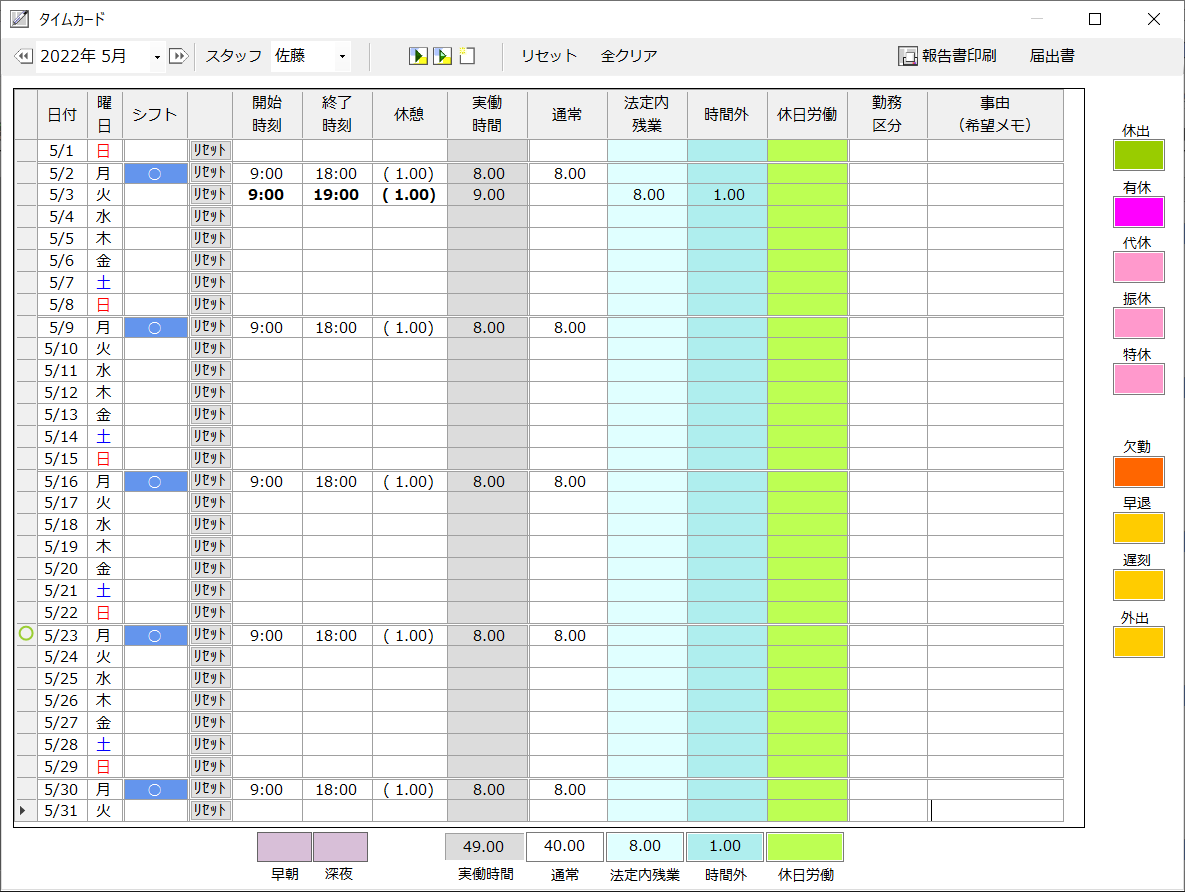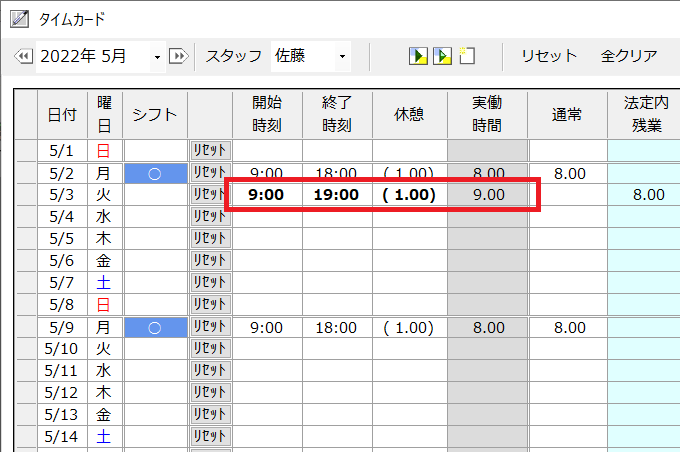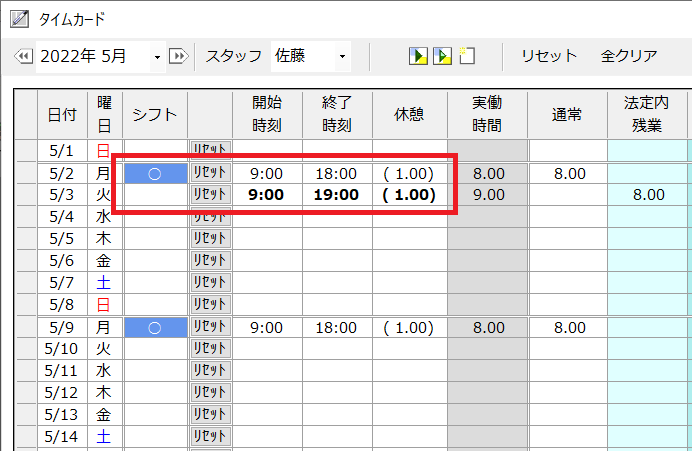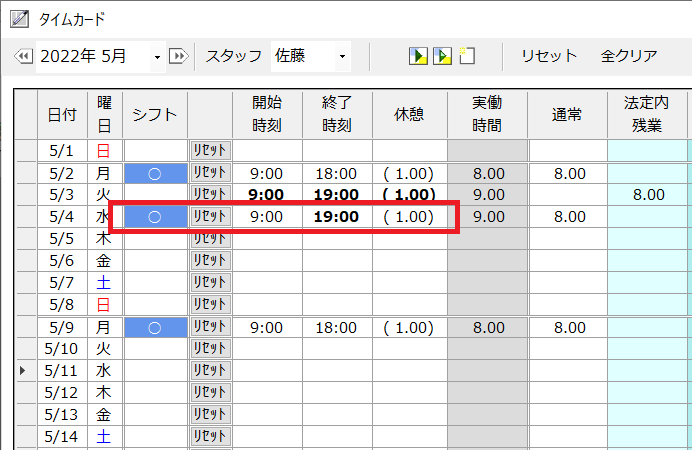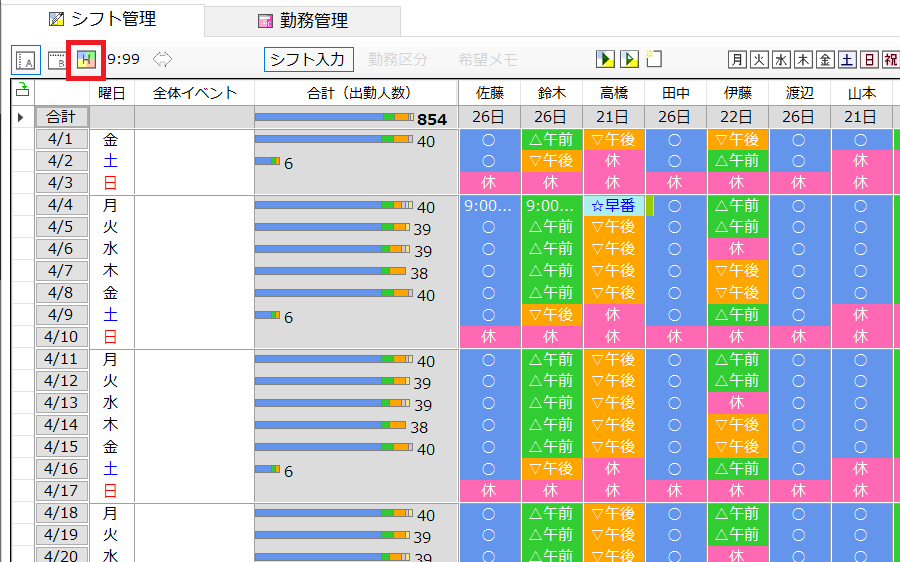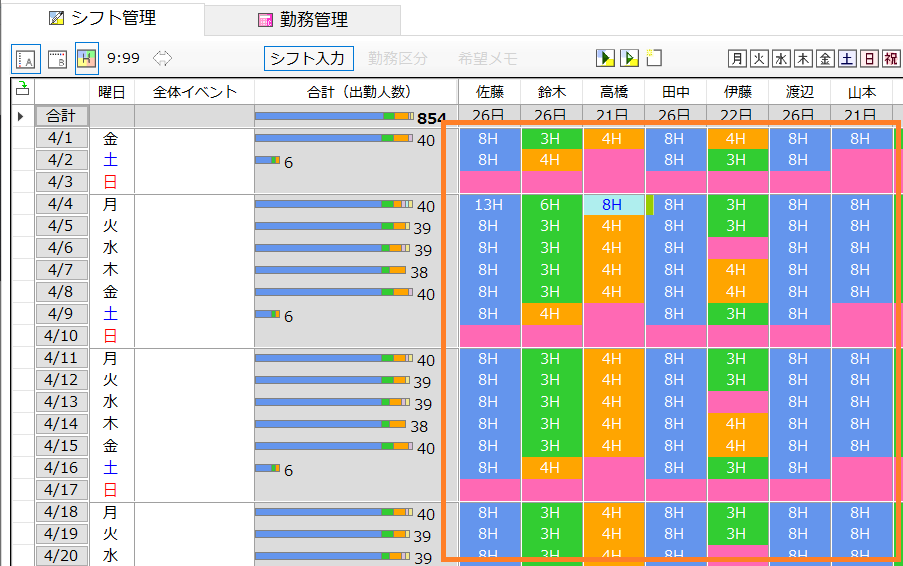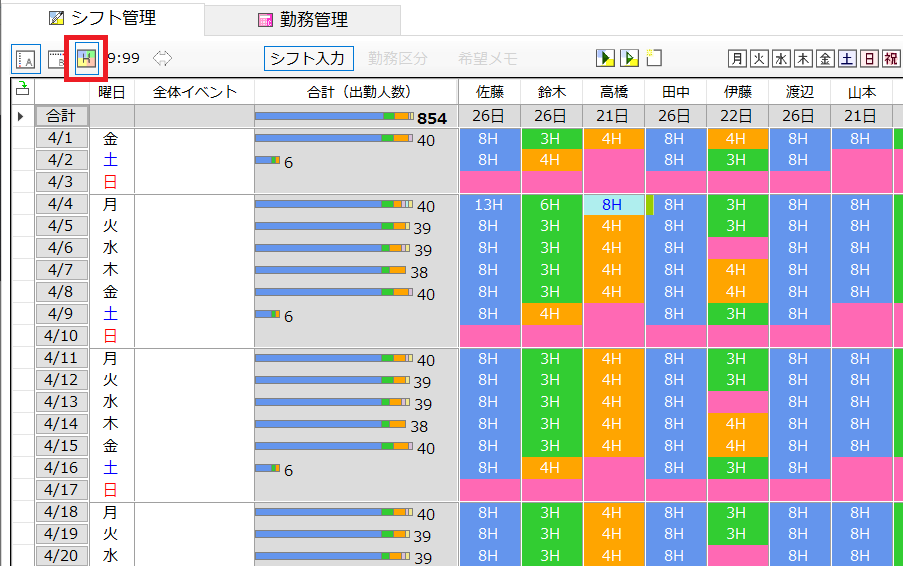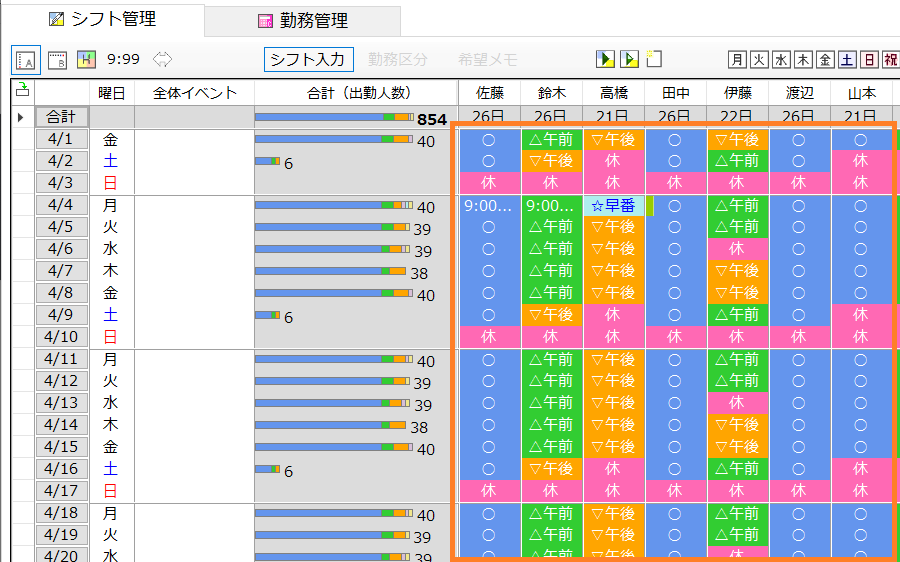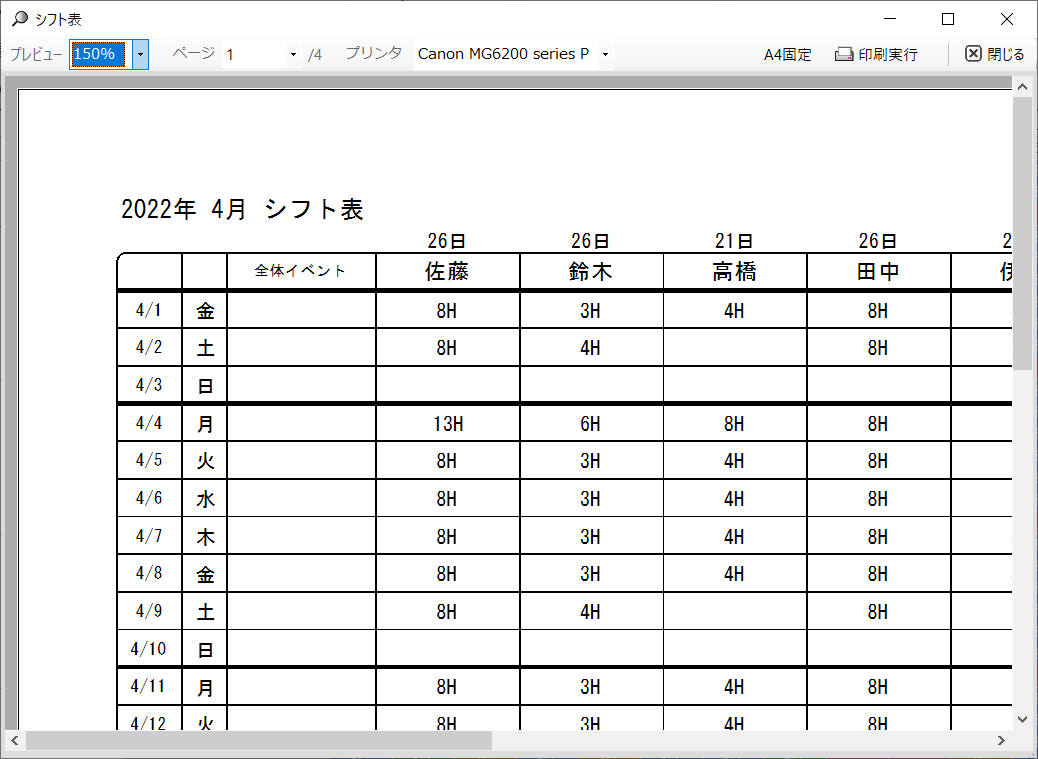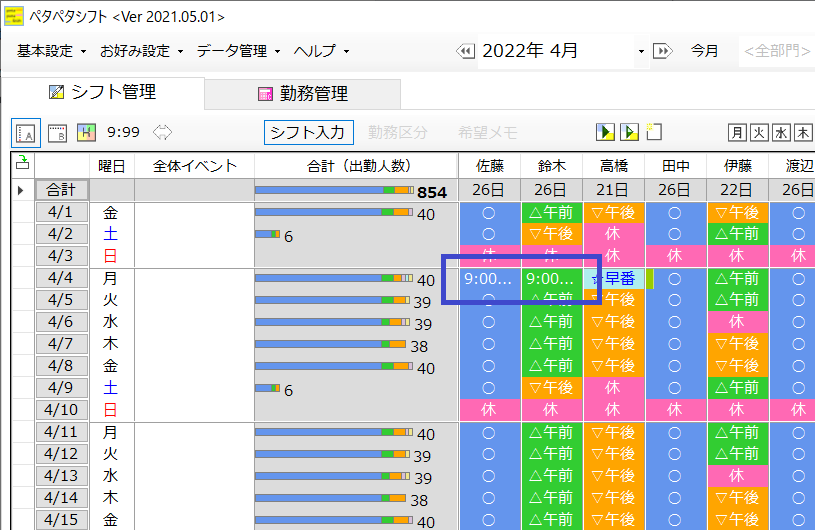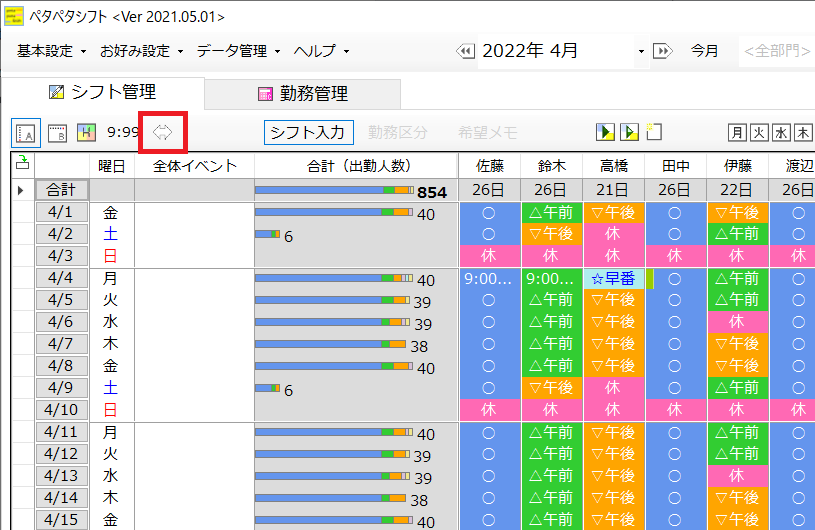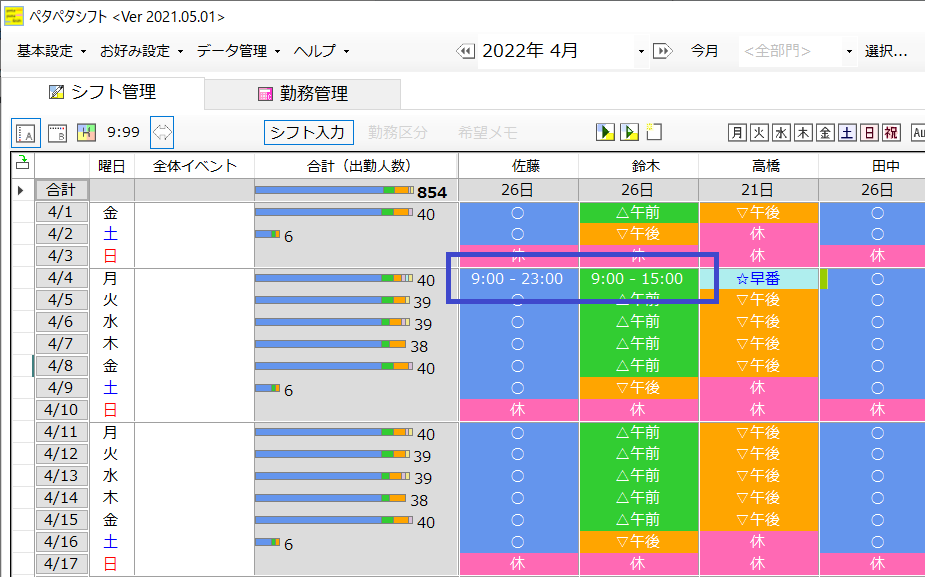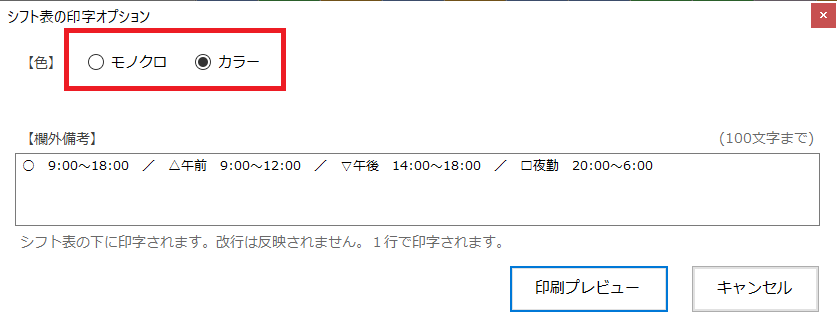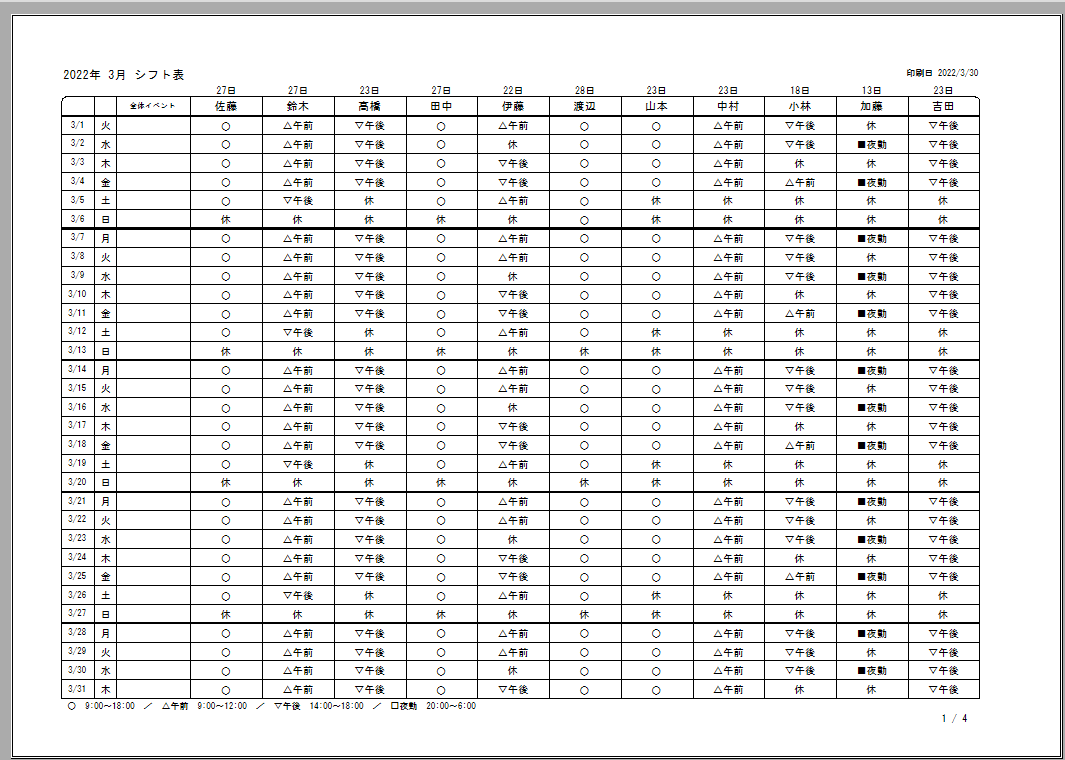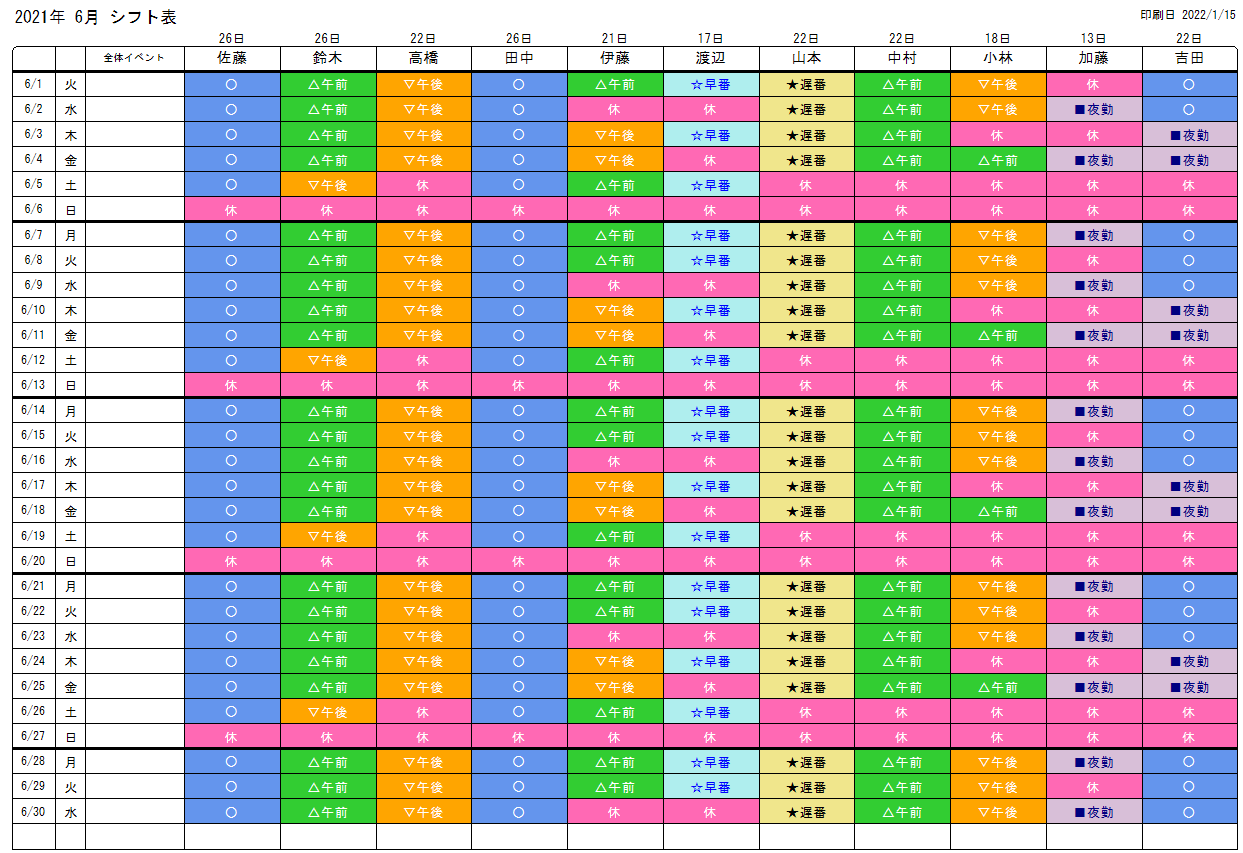シフト管理ツール
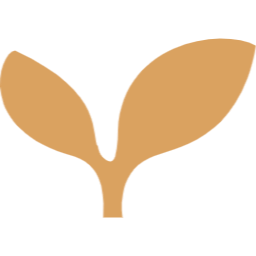 マウスで1ヶ月のシフト表を作成するツール
マウスで1ヶ月のシフト表を作成するツール
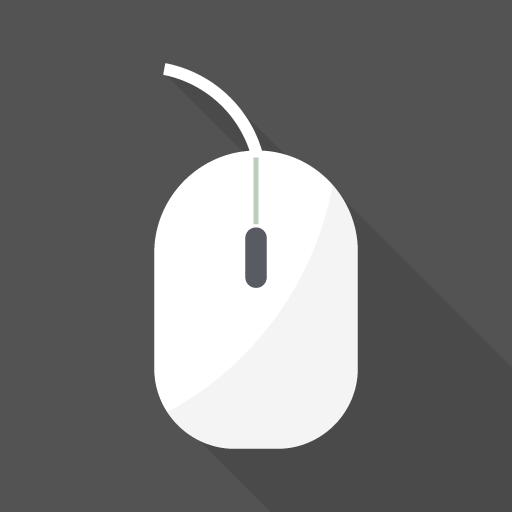
1ヶ月のシフト表をマウスでサクサク作成
1ヶ月のシフト表をマウス操作で作成するツールです。
シフト表の上で「右クリック」すると、シフトリストをパッとその場に呼び出すことができます。そのため、とても軽快に、自分が考えているシフト表をスムーズに作成できます。
初めてでも使いやすく、慣れるとますます素早く使いこなすことができます。
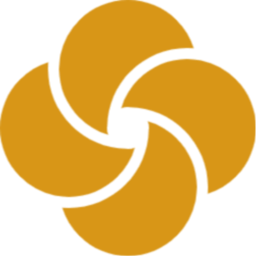 シフト管理ツールとは?
シフト管理ツールとは?
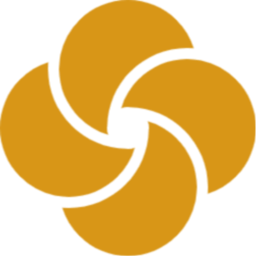 画面の解説
画面の解説
①月間カレンダー
②表示変更ツール
画面の左上には、シフト表を見やすくするためのツールボタンが並んでいます。
表のスタイルを「標準スタイル」から「記号スタイル」に切り替えたり、セルの幅を広げたりすることができます。
③入力モード切り替えボタン
入力モードを切り替えることで、「勤務区分」や「希望メモ」を入力することができます。
「シフト入力」のとなりの「勤務区分」ボタンや「希望メモ」ボタンを押すと、入力モードが切り替わります。
「勤務区分」や「希望メモ」を入力すると、「シフト入力」モードに戻ったときにマークがつくので便利です。
④自動作成ツール
シフト表を自動作成するためのツールボタンです。
自動作成ボタン(![]() )を使うと、シフト表を自動で作成できます。
)を使うと、シフト表を自動で作成できます。
「月~祝、ALL」のボタンは、表の中の対象のセルをまとめて選択するためのボタンです。
たとえば、「木」ボタンを押すと、表の中から「木曜日」のセルがすべて選択されます。
「ALL」ボタンを押すと、全てのセルが選択されます。
⑤統計・出力・印刷ツール
画面の右上には、シフト表の統計・出力のためのツールボタンが並んでいます。
「統計ボタン」を押すと、これまでに割り振った勤務の統計が表示されます。
「CSV出力ボタン」では、作成した表をそのままデータで出力されます。出力したデータは、エクセルで自由に加工できます。
「印刷ボタン」を押すと、印刷プレビューが表示され、印刷を実行できます。
⑥時間チャートの起動
画面の右上にある「時間チャート」をクリックすると時間チャート画面が起動します。
シフト表から日付をクリックすると、クリックした日付の時間チャート画面が起動します。
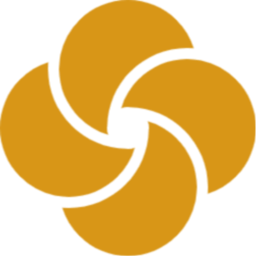 シフト表の作成
シフト表の作成
①シフトの入力
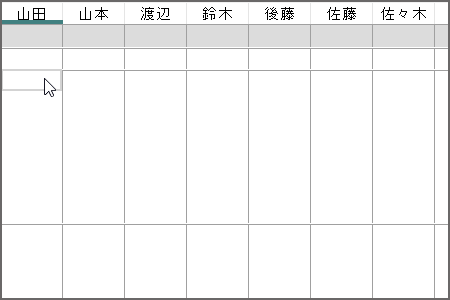
1 表の中から、入力したいセルをクリックします。
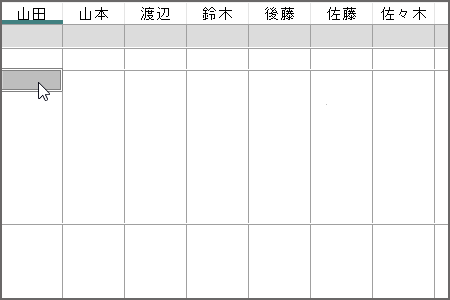
2 そのまま右クリックして、シフトメニューを呼び出します。
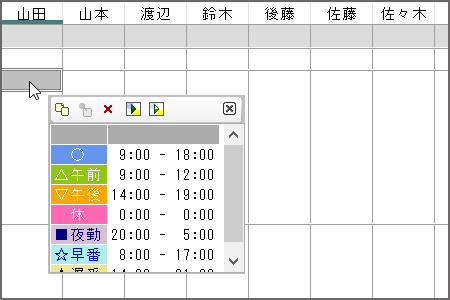
3 シフトメニューから、割り当てたいシフトをクリックします。
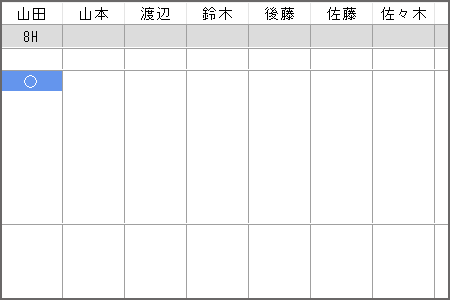
4 セルにシフトが割り当てられます。
②シフトの削除
シフトを削除する方法は3つあります。
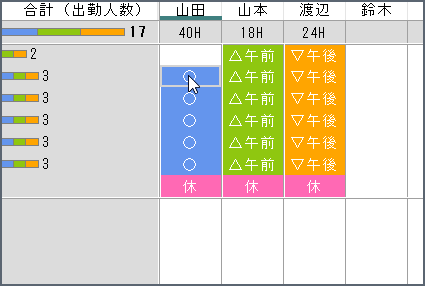
- その1 ×ボタン
シフトメニューの×ボタンを押します。
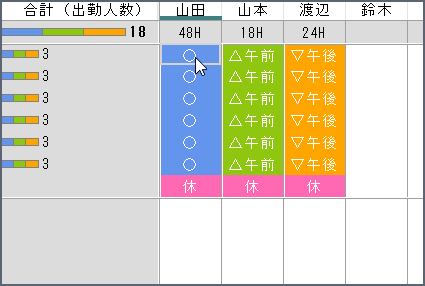
- その2 空白シフトを選択
シフトメニューより空白を選んでもOKです。
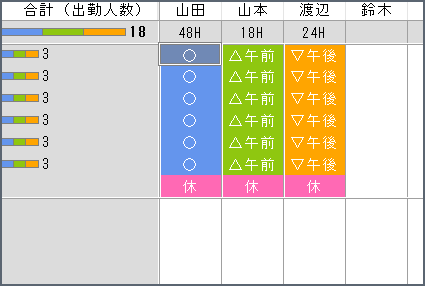
- その3 Delキー
キーボードのDelキー使うと連続で削除できます。
③セルの範囲指定
セルを範囲指定で選択してまとめてシフトを入力する方法です。
並び合うスタッフさんや、一定の期間にまとめて同じシフトを入力したい時に便利です。
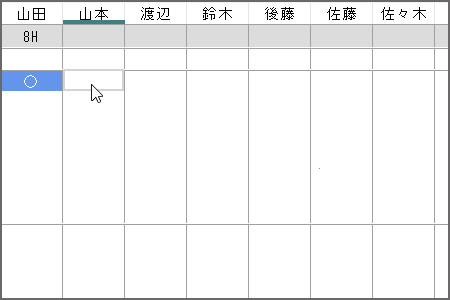
1 表の上でクリックしたまま、マウスをスライドします。
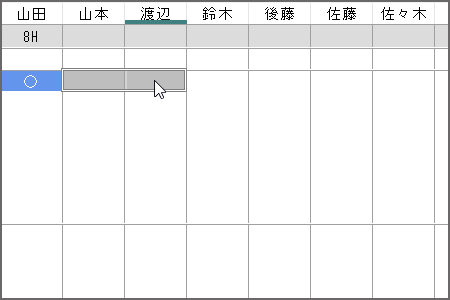
2 選択したセルの上で、右クリックします。
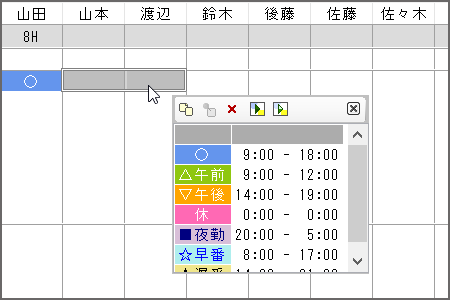
3 ▽午後 をクリックします。
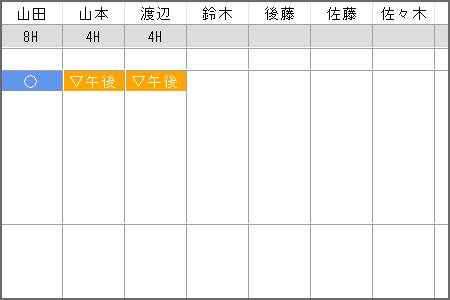
4 ▽午後 が割り当てられました。
④セルの範囲指定でコピー
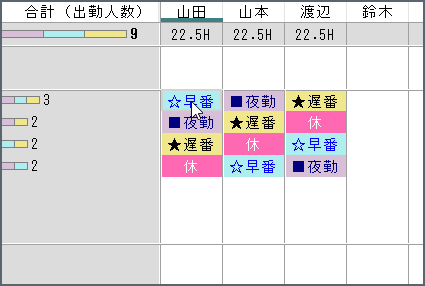
1 表の中から、コピーしたい範囲を選択します。
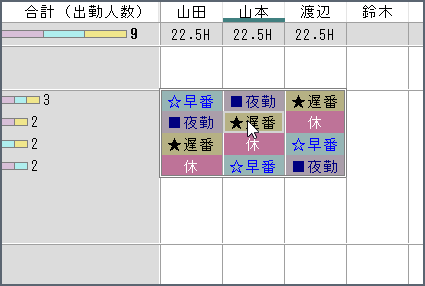
2 右クリックして、「シフトコピー」をクリックします。
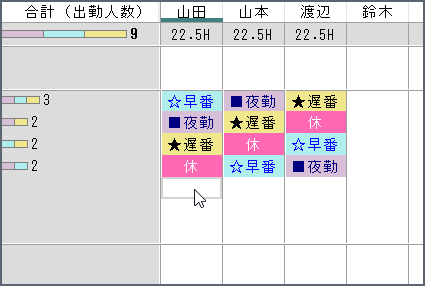
3 コピー先のセルをクリックします。
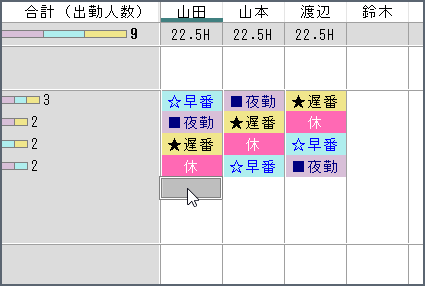
4 右クリックして、「シフト貼付」をクリックします。
⑤セルをとびとびで選択
シフト表で隣り合わないセル同士をまとめて選ぶ方法です。
気になる個所をパッパッと選んで、まとめてシフトを入れたい時に便利です。
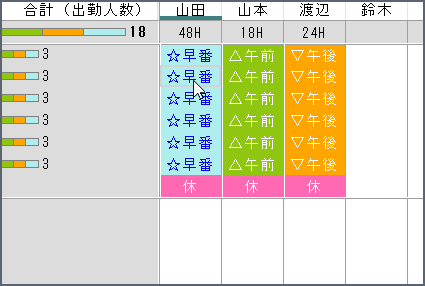
1 1つ目のセルをクリックします。
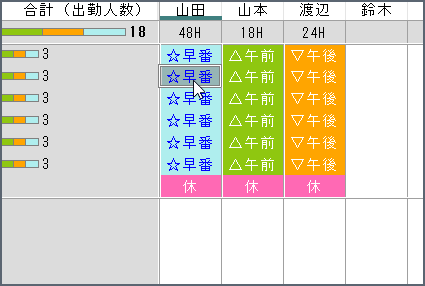
2 キーボードのCtrlキーを押します。
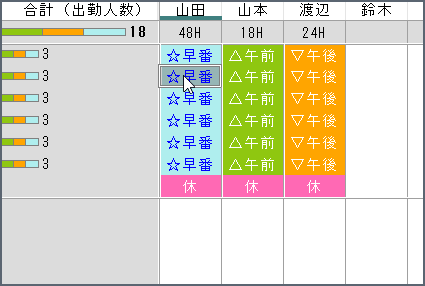
3 Ctrlキーを押したまま、セルをクリックします。
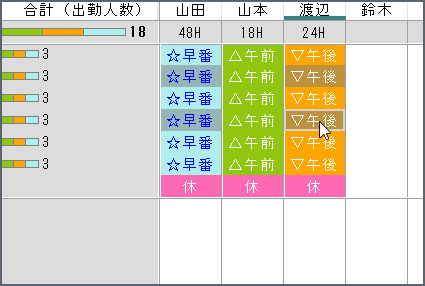
4 選択セルの上で右クリックします。
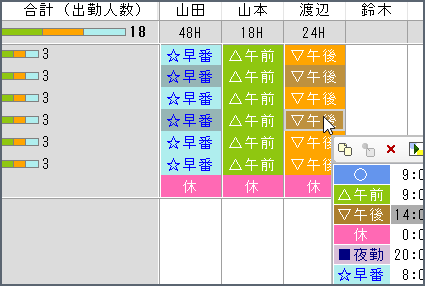
5 〇 をクリックします。
⑥曜日選択
ある曜日のすべてのセルに、同じシフトを割り当てることができます。
曜日によって全スタッフが同じシフト、というときに便利な機能です。
⑦イレギュラーな勤務時間
イレギュラーなシフト(登録されていないシフト)は、時刻を直接入力することができます。
時刻だけを入力することもできますし、シフトを入力した上で違う時刻に変更することもできます。
これは、シフトとしてカウントしたいけど、時刻がちょっと違う、という場合に利用します。
なお、入力した時刻をクリアするには、開始時刻と終了時刻に 00:00 を入力します。
2 入力したいセルを選択し、ダブルクリックします。
10 佐藤さんの出勤簿画面です。
11 手入力された時刻は、出勤簿画面では太字で表示されます。
⑧登録したシフトパターンと違う時間を入れるのってどんな時?
時間がちょっと違うけど、あるシフトとしてカウントしたい時に使います。
合計人数にはそのシフトとしてカウントされつつも、違う時刻が入力できます。
入力の順は、シフトを入力してから、時刻を入力します。
入力の順序が逆(時刻→シフト)になると「入力のし直し」とみなされ、シフトの時刻にリセットされます。
なお、実働時間は、入力された時刻を正として計算されます。
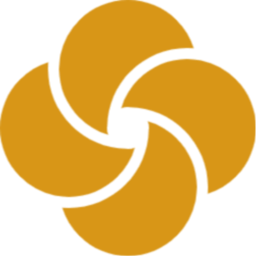 自動作成
自動作成
自動作成.①ローテーションの登録
まずは自動作成の元となる「ローテーション」を登録します。
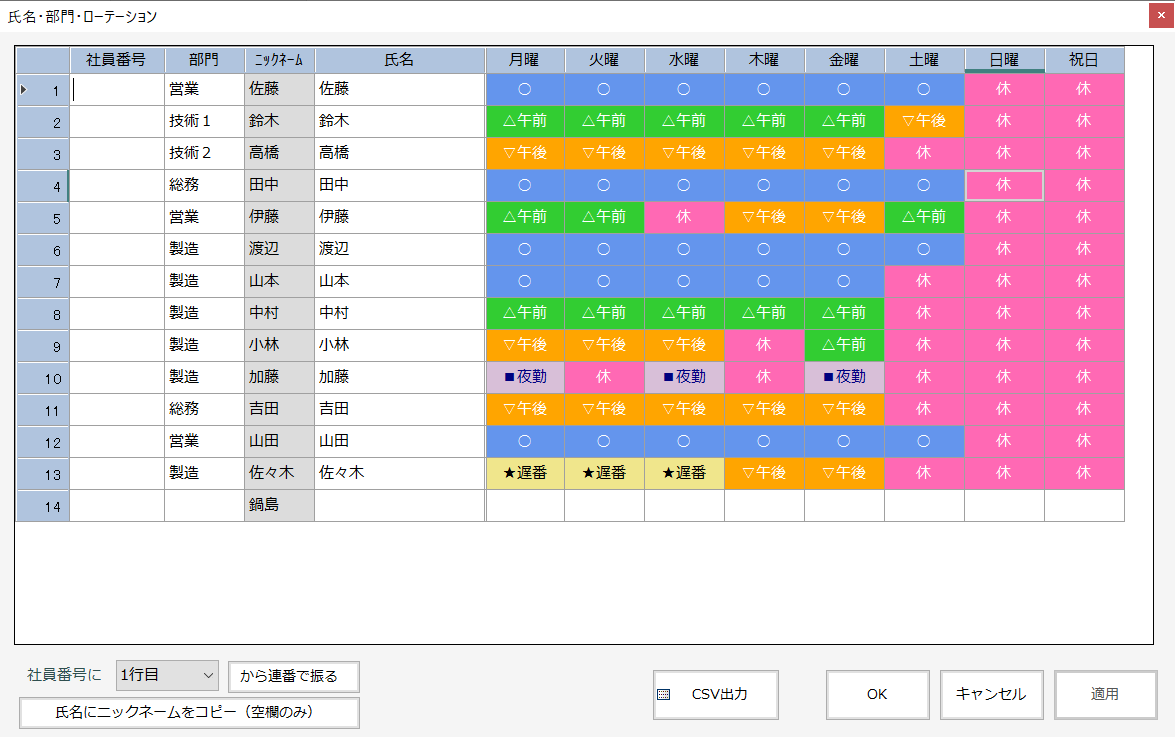
自動作成.②自動作成を実行
シフト管理ツールに戻り、![]() をクリックすると、自動作成が始まります。
をクリックすると、自動作成が始まります。
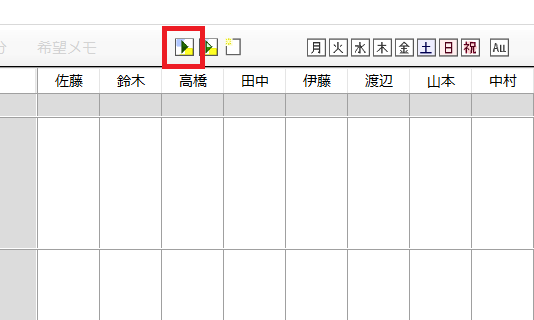
自動作成.③自動作成の完了
シフト表の自動作成は数秒で完了します。
自動作成が完了すると、登録した週間ローテーションがシフト表いっぱいに埋められます。
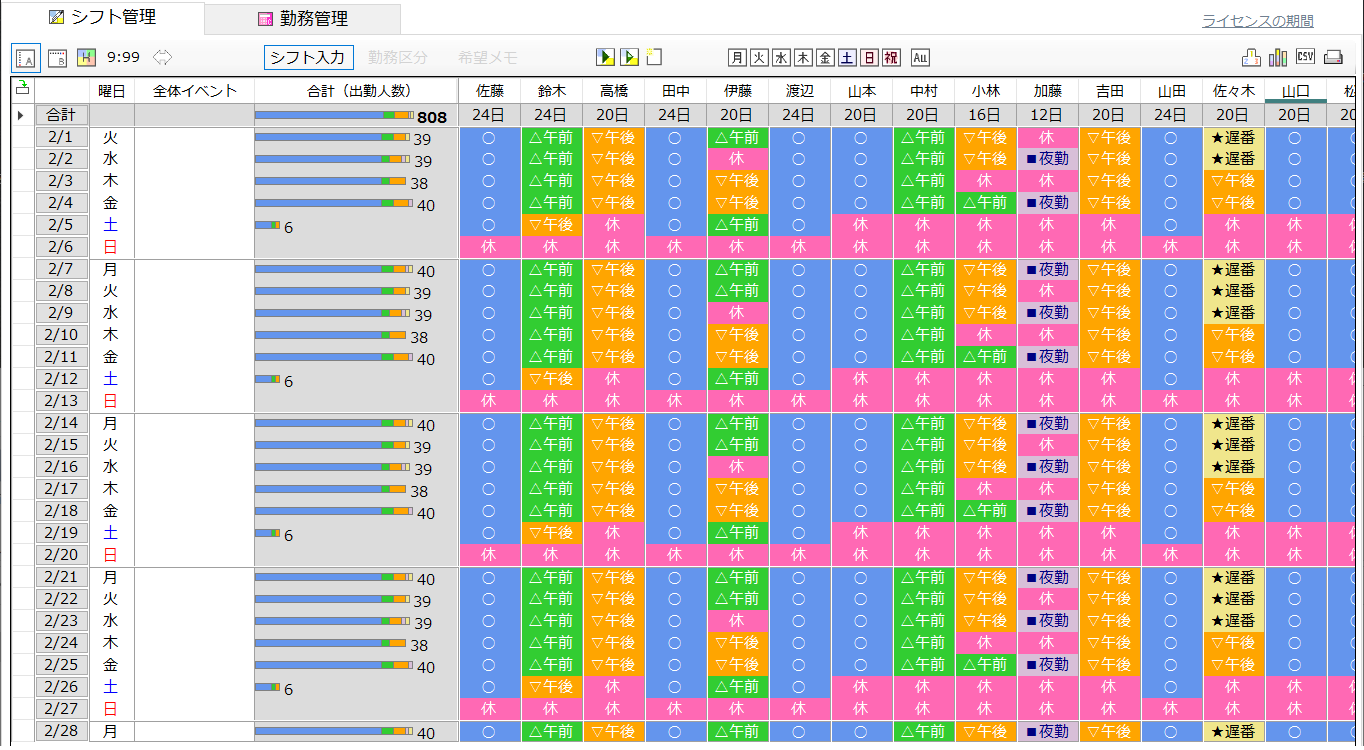
自動作成.④範囲を指定して自動作成する
セルを選んで部分的に自動作成することもできます。
その場合、表に入力する時に出てくる「ポップアップメニュー」の自動作成ボタン![]() を使います。
を使います。
自動作成.⑤曜日でまとめて自動作成する
自動作成では、特定の曜日だけを自動で入力することもできます。
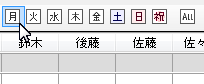
1.例えば、月曜日ボタン(![]() ) をクリックすると、月曜日がすべて選択されます。
) をクリックすると、月曜日がすべて選択されます。
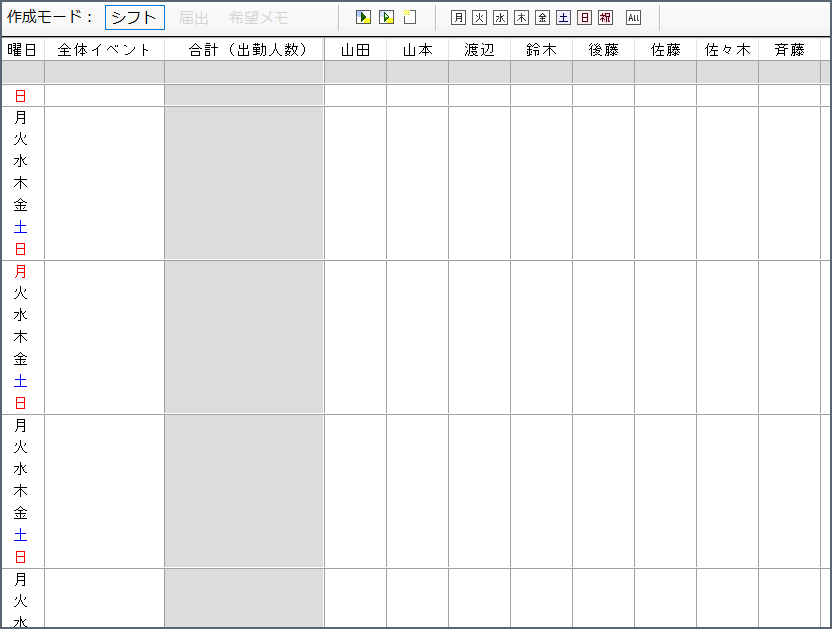
2.あとは、グレーになったのセルの上で右クリックするとポップアップメニューが出てくるので、 自動作成ボタン![]() をクリックすれば、月曜日にだけ自動で入力されます。
をクリックすれば、月曜日にだけ自動で入力されます。
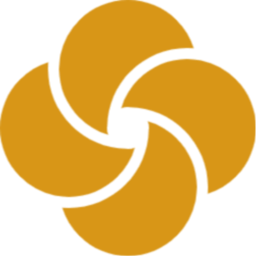 マーク
マーク
マーク.①勤務区分マークの入力
通常の勤務ではない場合、休暇などをメモとして入力する機能です。
入力すると、シフト表にマークが残るので便利です。
1.入力モードを「勤務区分」に切り替えます。
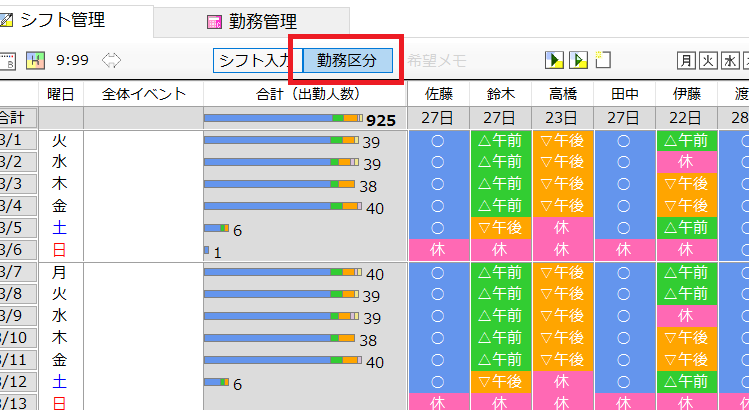
2.シフト表の上で右クリックすると、勤務区分のリストが出現します。
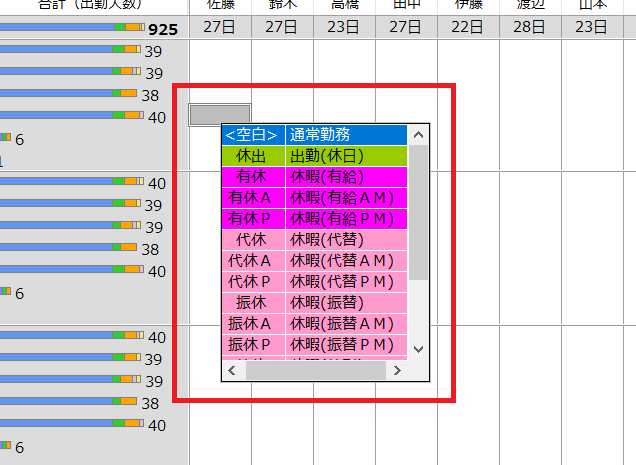
3.例えば、休出を選択するとセルに半券チケットのような ❚ マークがつきます。
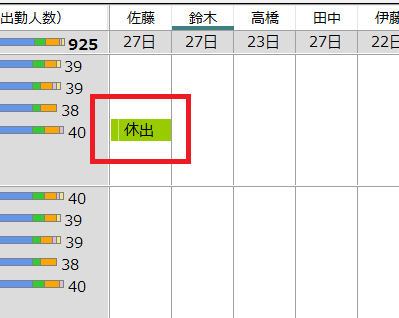
4.「シフト入力」モードに戻しても ❚ マークは残ります。
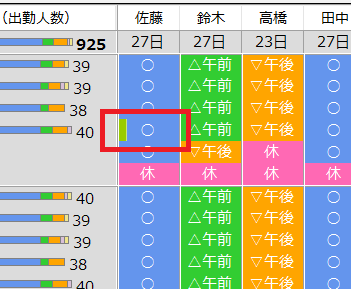
「ここに予定が入っているな」とマークを意識しながらシフト表を作成できます。
マーク.②希望メモマークの入力
1. 入力モードを「希望メモ」に切り替えます。
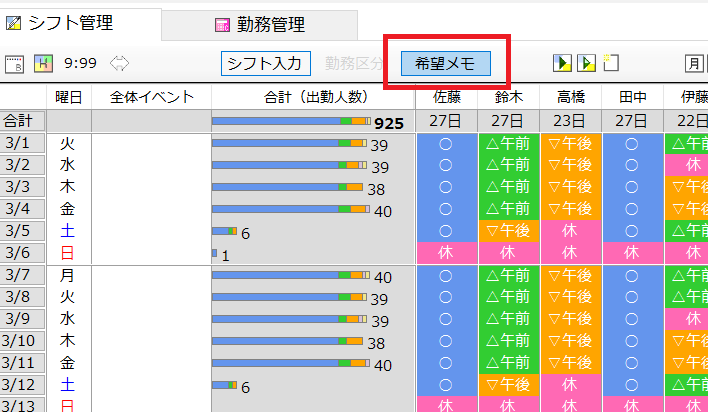
2.セルをダブルクリックするとコメントが入力できるようになります。
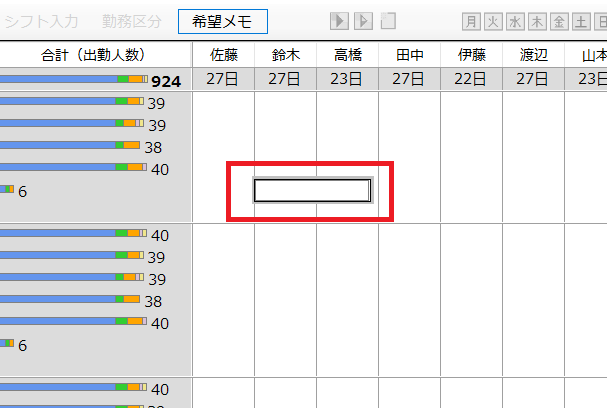
3. 入力を終えると、セル内に■マークがつきます。
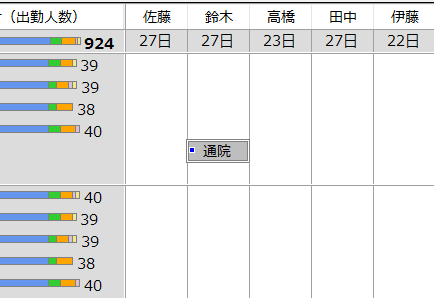
4.■マークは、「シフト入力」モードに切り替えても残ります。
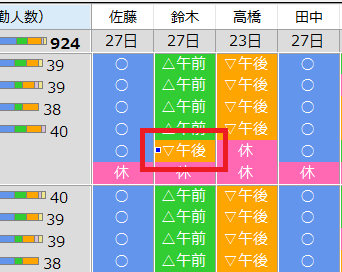
「ここにはスタッフの希望がある」と意識しながら、シフトを組むことができます。
マーク.③連勤6日超えマーク
連続して6日を超える勤務が割り当てられた場合は、連勤7日目以降のセルにレマークがつきます。
次の休みに到達すると、それ以降レマークはつきません。
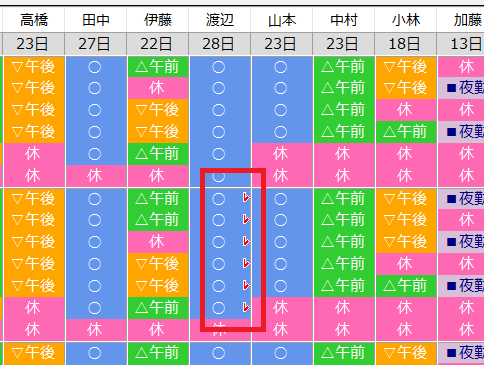
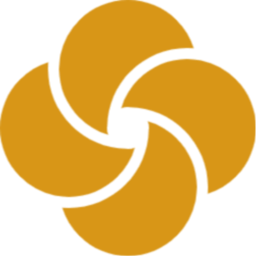 表示変更
表示変更
表示変更.①表のスタイル変更
ツールの左上にある「A|B」ボタンを押すと、表のスタイルが切り替わります。
A:標準スタイル B:記号スタイル
Aでは日付が「よこ」に並び、Bでは日付が「たて」に並びます。
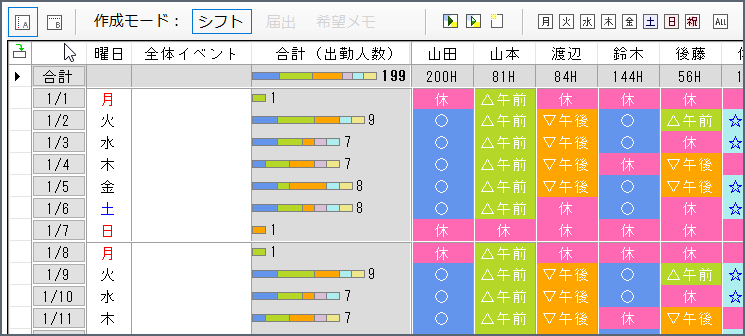
表示変更.②セル内に実働時間を表示
表の中身を実働時間で表示する方法です。
表中のセルには、シフト名ではなく実働時間をそのまま表示することもできます。
※シフト表の標準スタイル(A)が選択されている時のみ有効です。
表示変更.③セル幅を広げる
セルの幅は広げることができます。
時刻を入力した場合や、希望メモの文字数が多いときに便利です。
※シフト表の標準スタイル(A)が選択されている時のみ有効です。
表示変更.④合計対象の切り替え
シフト表の合計欄をクリックすると、それぞれ集計対象を切り替えられます。
日ごとの合計: ![]() をクリックすると、日ごとの合計が切り替わります。
をクリックすると、日ごとの合計が切り替わります。
出勤人数 → 実働時間 → シフト で繰り返します。
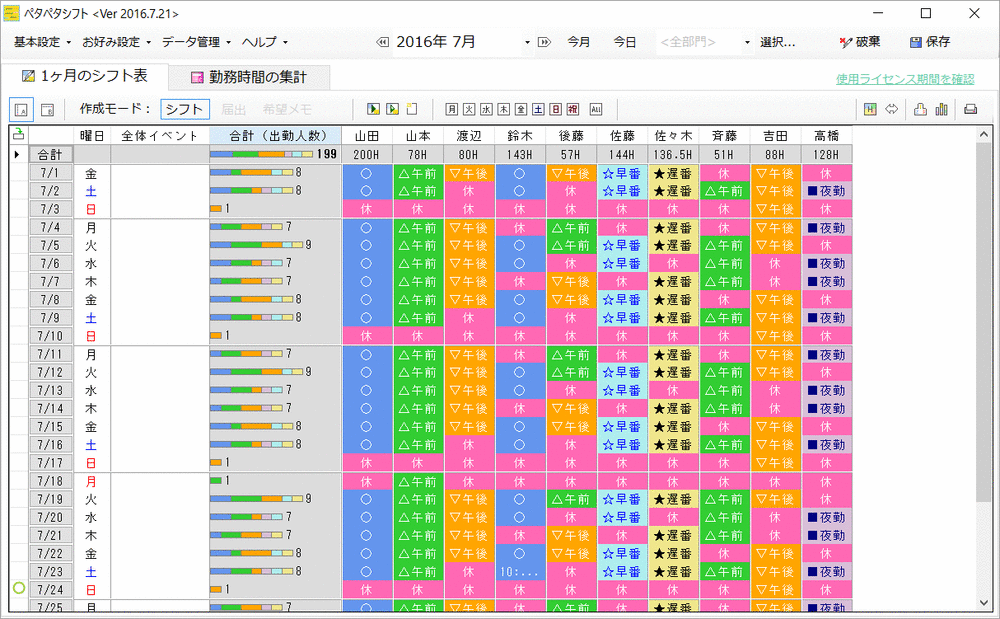
スタッフごとの合計:日付欄の![]() をクリックすると、スタッフの合計が切り替わります。
をクリックすると、スタッフの合計が切り替わります。
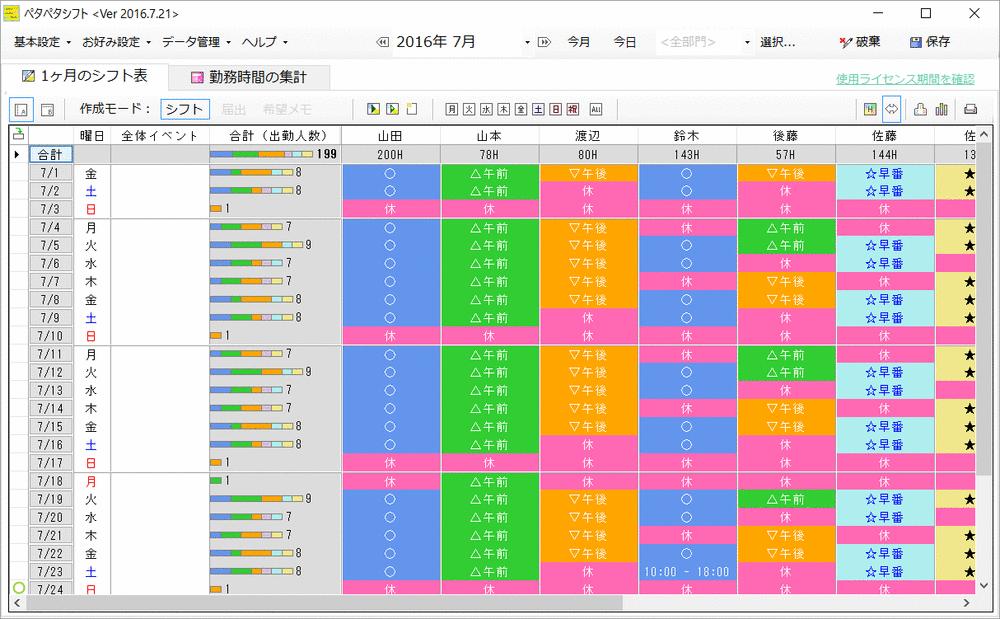
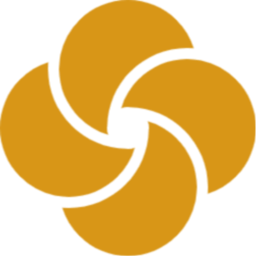 印刷
印刷
印刷するには、ツールの右上にある ![]() ボタンを押します。
ボタンを押します。
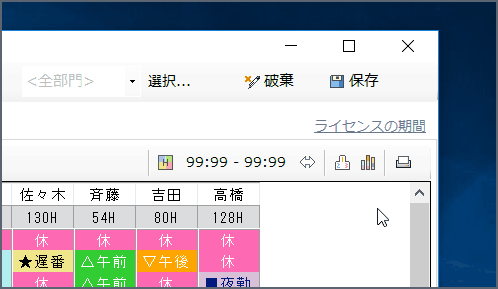
印刷.①モノクロ・カラー選択
印刷.②(A)標準スタイル
「標準スタイル」は、シフトの名前を3文字表記したシフト表です。
アプリの標準的なスタイルで、どんな現場にもマッチするテンプレートです。
印刷.③(B)記号スタイル
「記号スタイル」は、シフトの名前を1文字で表したシフト表です。ショップやコンビニエンスストアなど、出勤日をシンプルに表現したい場合に便利です。