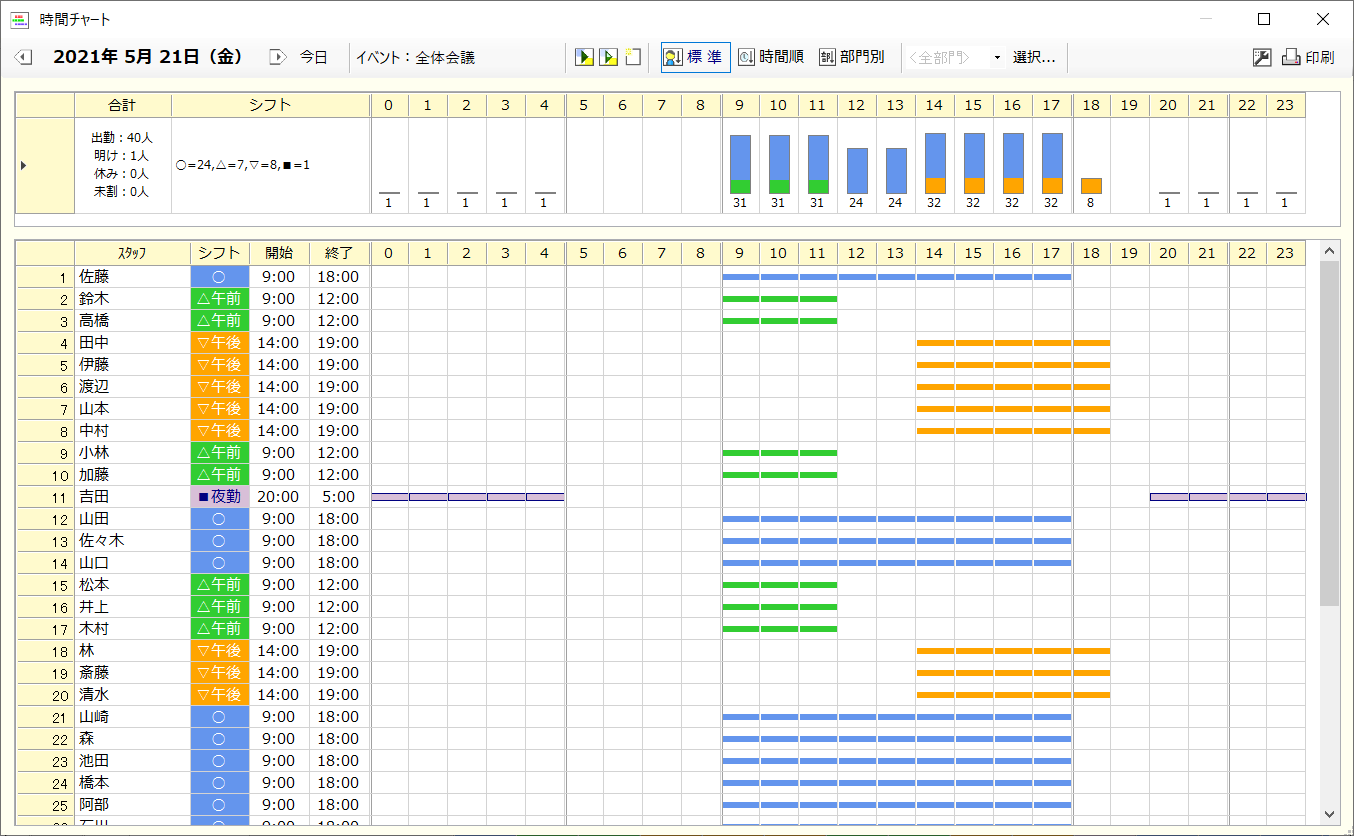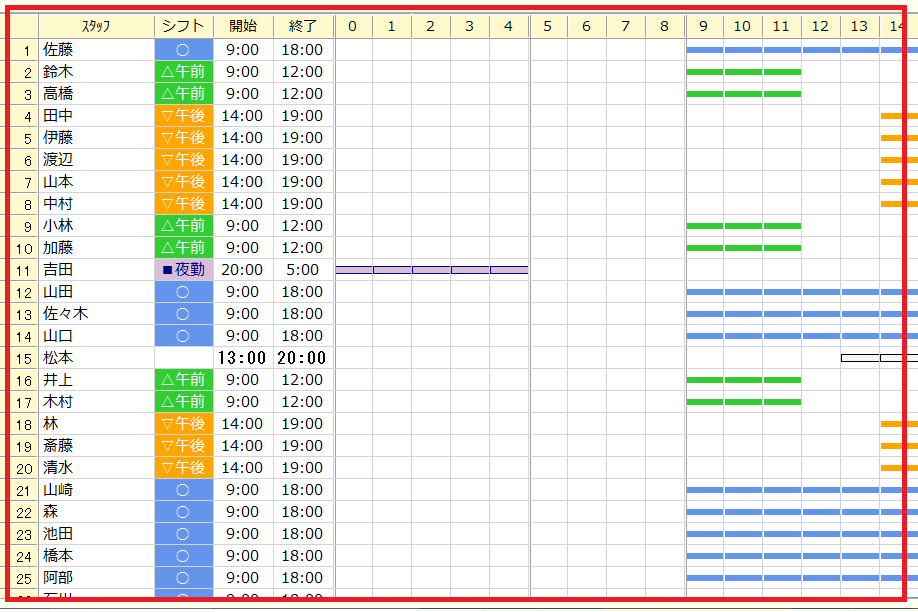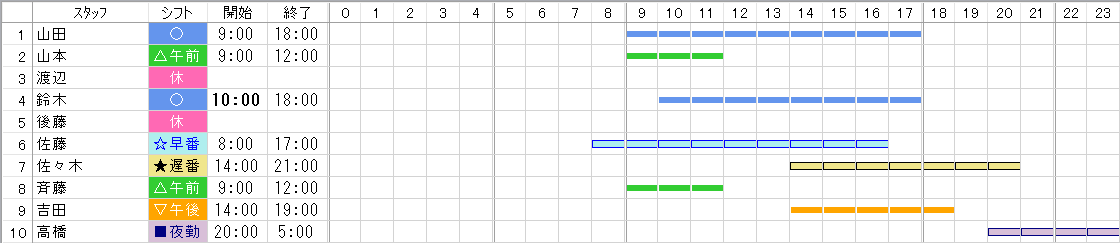時間チャート画面
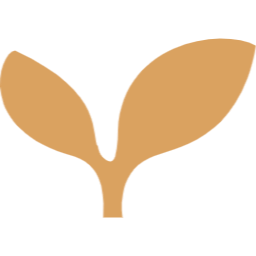 一日のシフトを時間帯のグラフで表示する画面
一日のシフトを時間帯のグラフで表示する画面

一日のスタッフの滞在時間をグラフで表示
一日のシフトが時間帯のグラフで表示される画面です。
コンビニエンスストアなどスタッフの滞在時間を確認したい現場などに便利です。
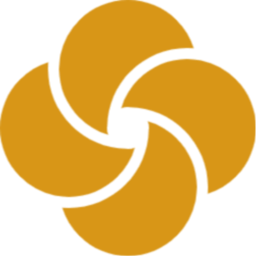 時間チャート画面とは?
時間チャート画面とは?
シフト表を一日分だけ作る画面
シフト表を一日単位で作成する画面です。
スタッフの滞在時間を視覚的に意識しながらシフトの調整が行えます。
この画面は、シフト管理ツールでシフト表の日付をクリックすると開きます。
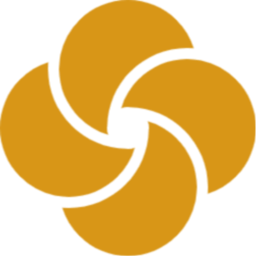 画面の解説
画面の解説
①シフトの合計エリア
画面上部の合計エリアには、下のチャートを積み上げたようなグラフで表示されます。

合計欄
出勤:1分以上滞在する人数
明け:前日から日をまたぐ人数
休み:休日シフトの人数
未割:開始・終了が空白の人数
シフト欄
シフトの人数を(頭1文字で)カウント
②時間チャートの内容
グラフの色は、シフトの背景色と文字色(枠色)で表示されます。
ただし、シフトが入力されていなくって、時刻だけ入力されている時は、グレー背景&黒枠のグラフになります。(上図だと15行目のパターンですね。)
③シフト作成ツール
時間チャートの上部にはシフト作成に便利なボタンが並んでいます。
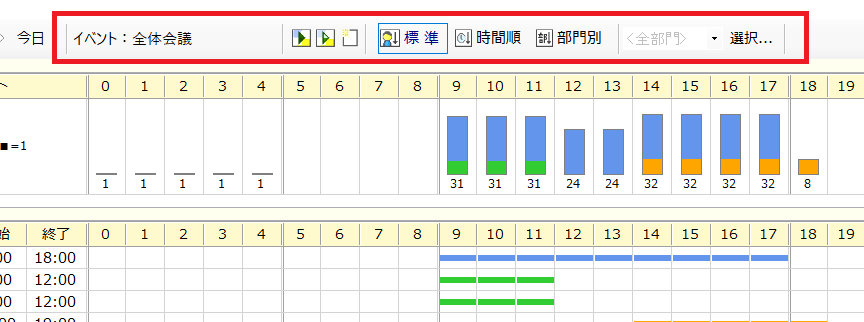
その日のイベント、自動入力ボタン、並び順の切替ボタン、部門選択コンボボックスが並んでいます。並び順の切替ボタンはシフト調整のときに地味に便利なのでオススメです。
④並び順の変更
時間チャートの中身は、スタッフ順・時間順・部門順で並び替えできます。
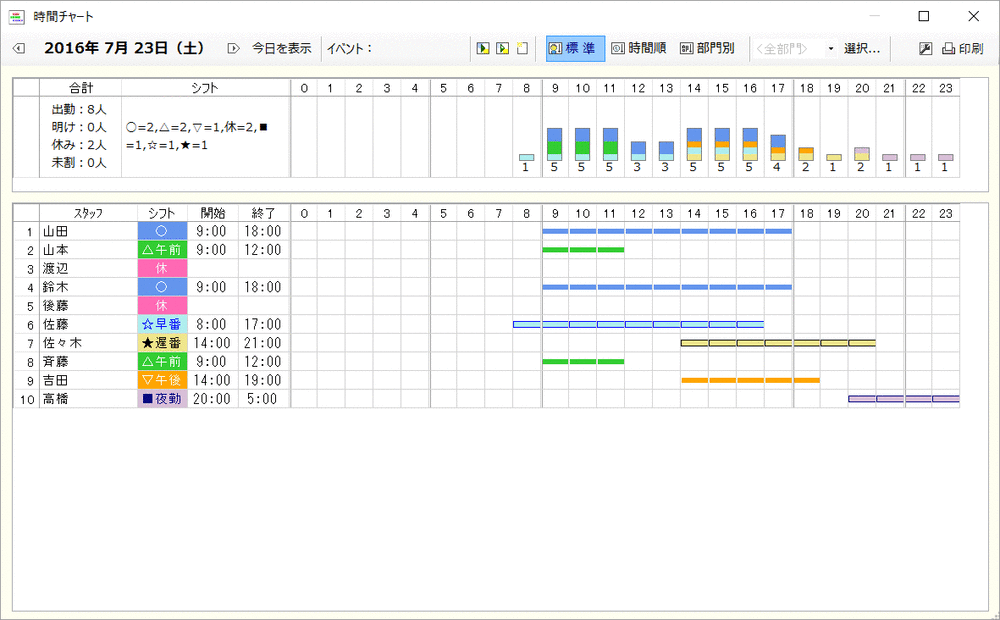
- 標準 :スタッフリスト順
- 時間順:開始時刻・終了時刻順
- 部門別:部門順
⑤開始時刻・終了時刻の編集
シフトと違う時刻は太字でお知らせ(上図4行目)
シフトパターンが再入力されたら時刻はリセット
時刻が入っている状態でシフトを再入力すると、入力のし直しとみなされ、そのシフトに登録された時刻がセットされます。
時刻のクリアには 00:00~00:00
時刻をクリアしたい場合は、開始時刻と終了時刻に 0000 を入力します。
⑥シフト表に太線を入れる
シフト表は0時開始(固定)ですが、基準の目印として太線を設定できます。
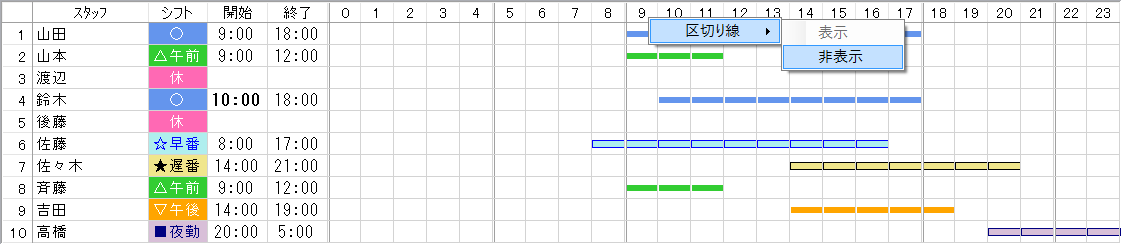
太線にするには、該当する時間の見出し(上図例は「9」)を右クリックします。
⑦時間チャートの印刷
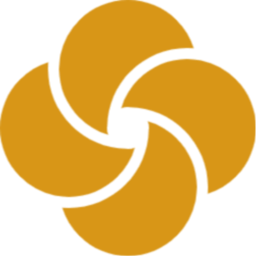 時間チャートの作成
時間チャートの作成
時間チャートはシフト表を作成すると自動で作成されます。
時間チャートとシフト表はお互いにリンクしており、どちらかを変更するともう一方も変更されます。
①時間チャートの入力・編集
月間シフト表を作成すると月間シフト表の内容がそのまま表示されます。
月間シフト表と違うのは、時刻がシフトのすぐ横にあり、直接編集できる点です。
また、勤務区分や希望メモは時間チャートでは入力できません。